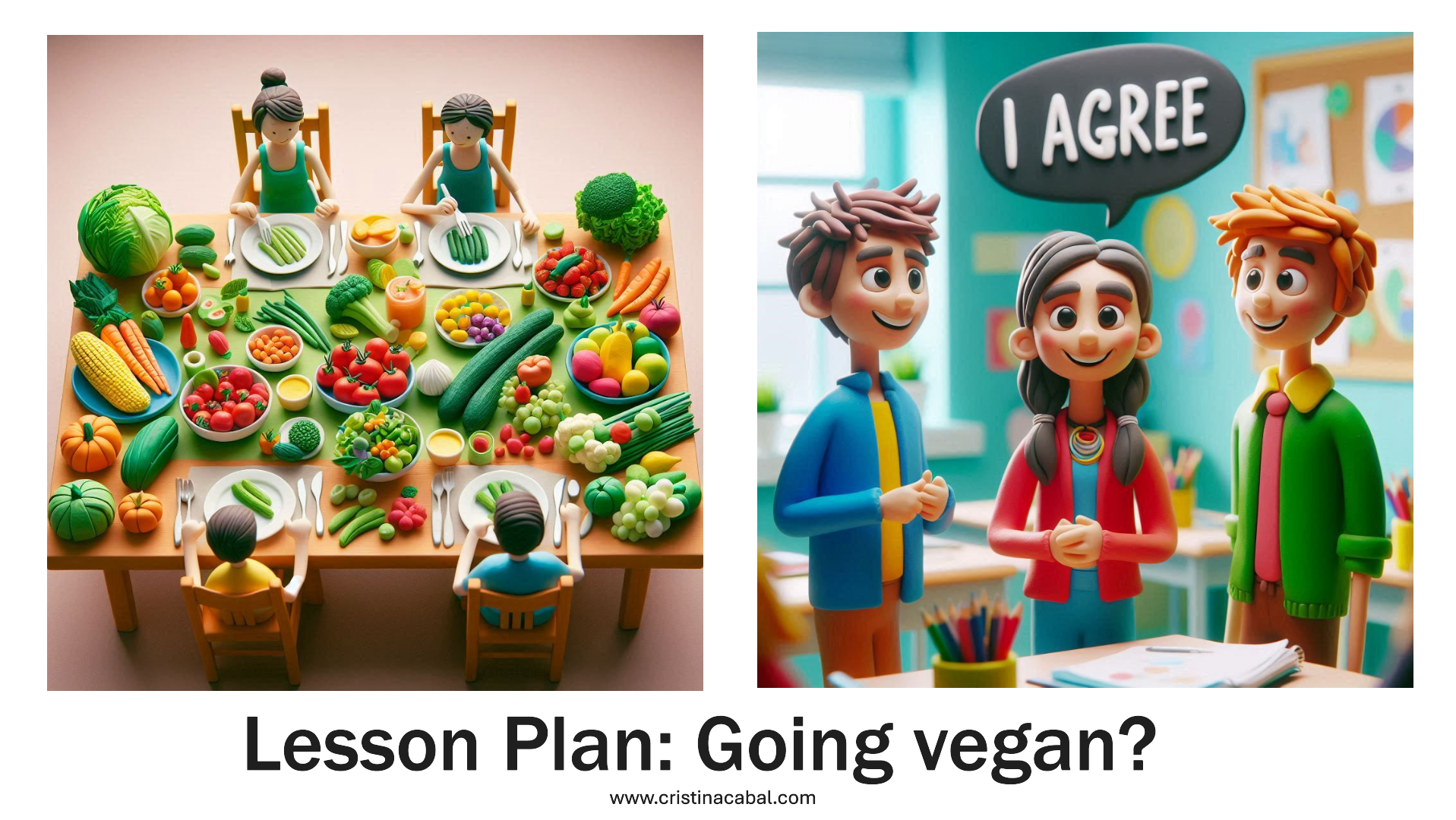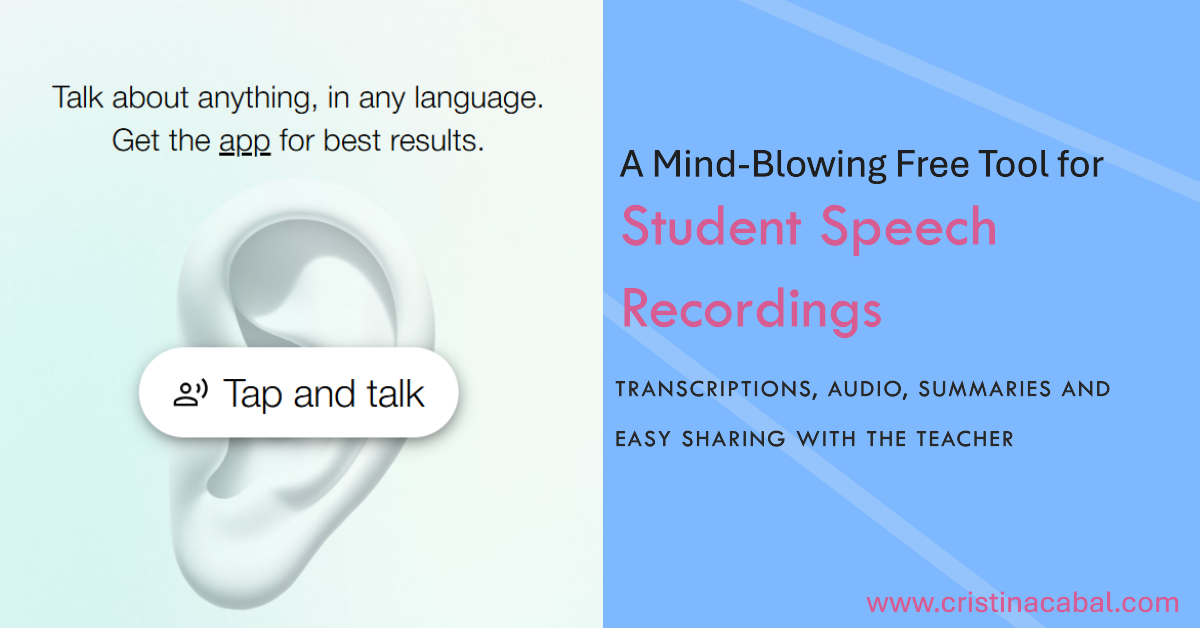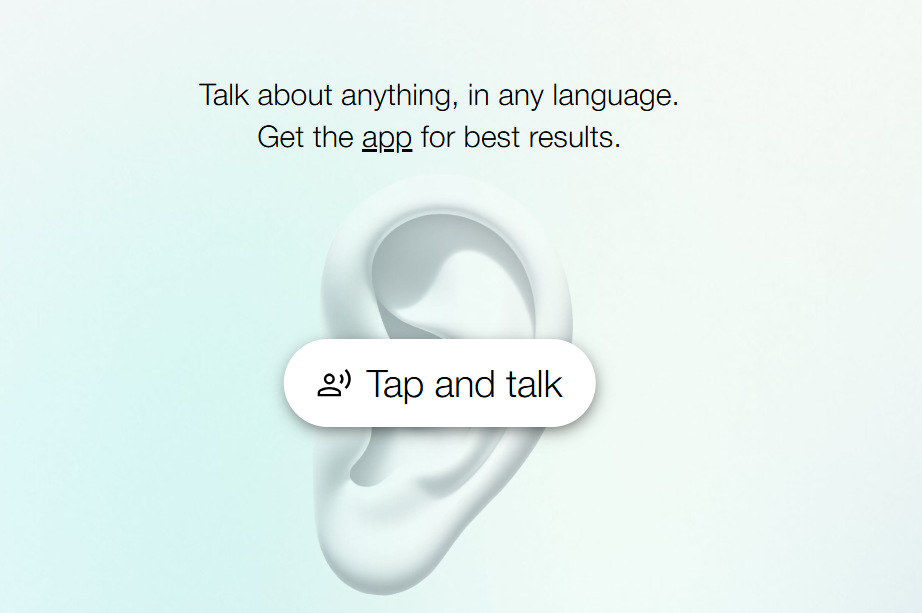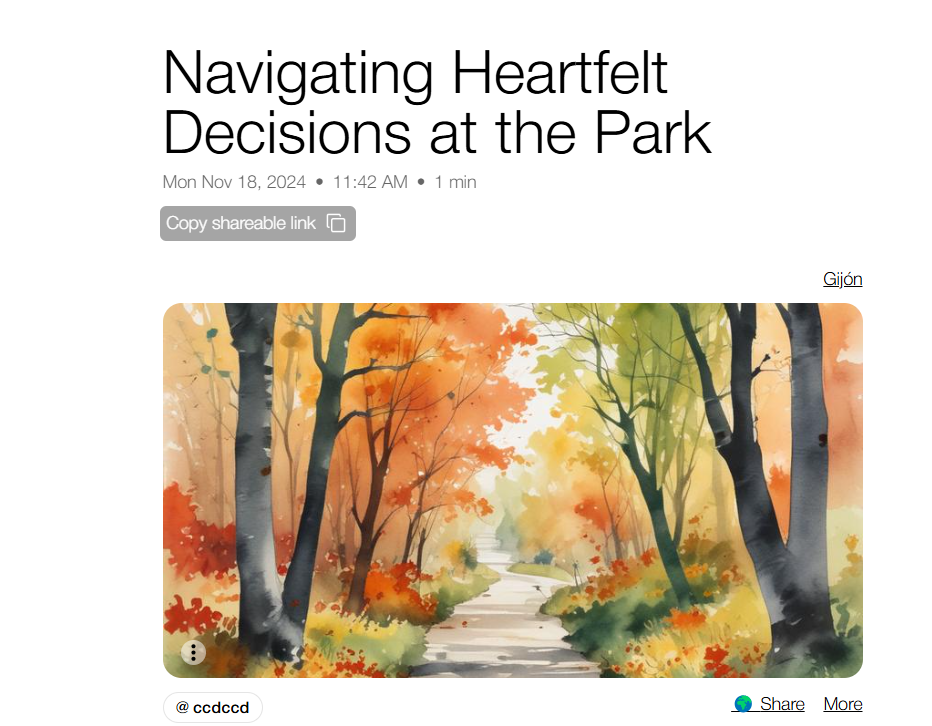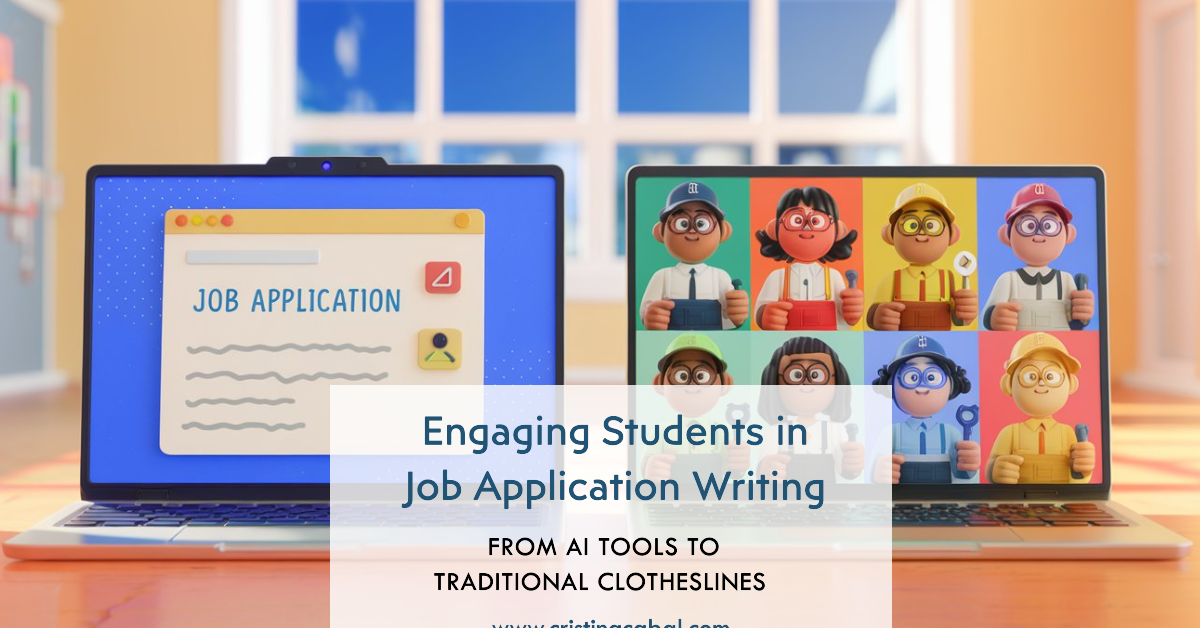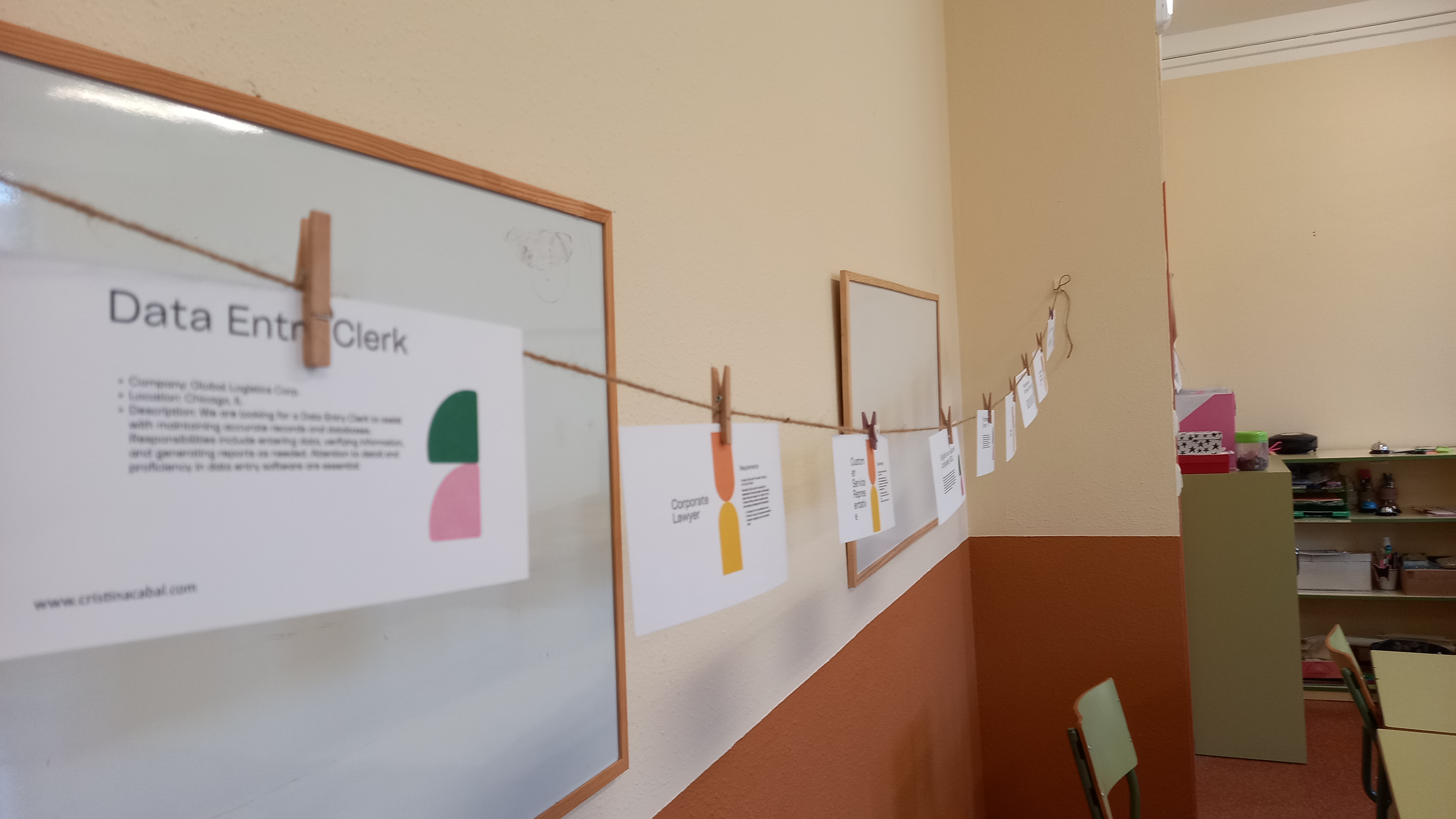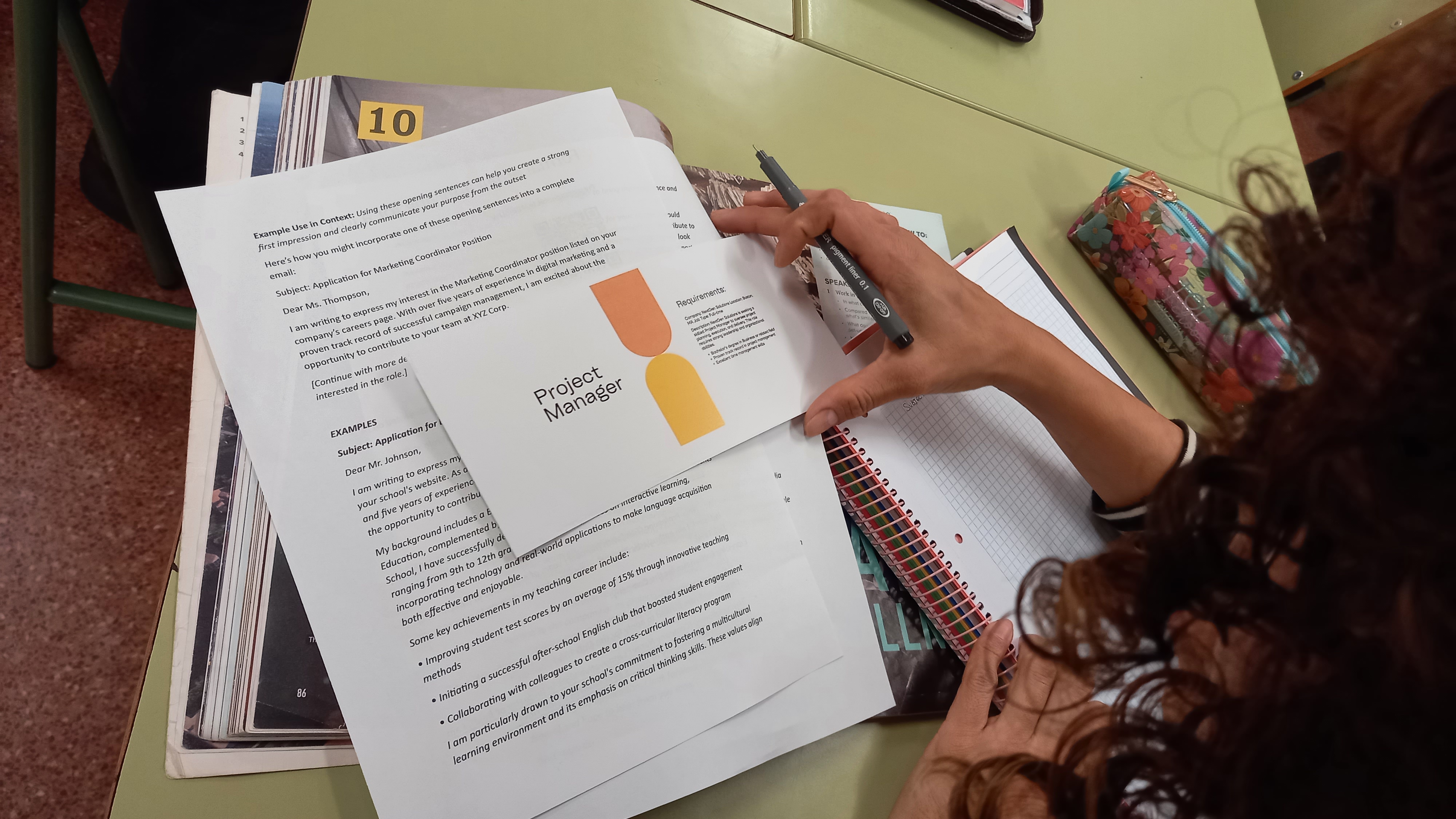It’s been a long time since I haven’t written a post for primary teachers and A1 learners, but hey! This one’s for you!
If you’re just starting your reading journey—or helping little ones do the same—Google’s Read Along is the perfect tool to make learning fun! While designed primarily for children, these stories can still be valuable for adult learners focusing on reading skills and pronunciation practice. The child-friendly content doesn’t diminish its effectiveness as a learning tool for readers of any age. For me and my adult students, it just makes the whole activity more visually appealing while still focusing on the same goal—helping you improve your reading and pronunciation.
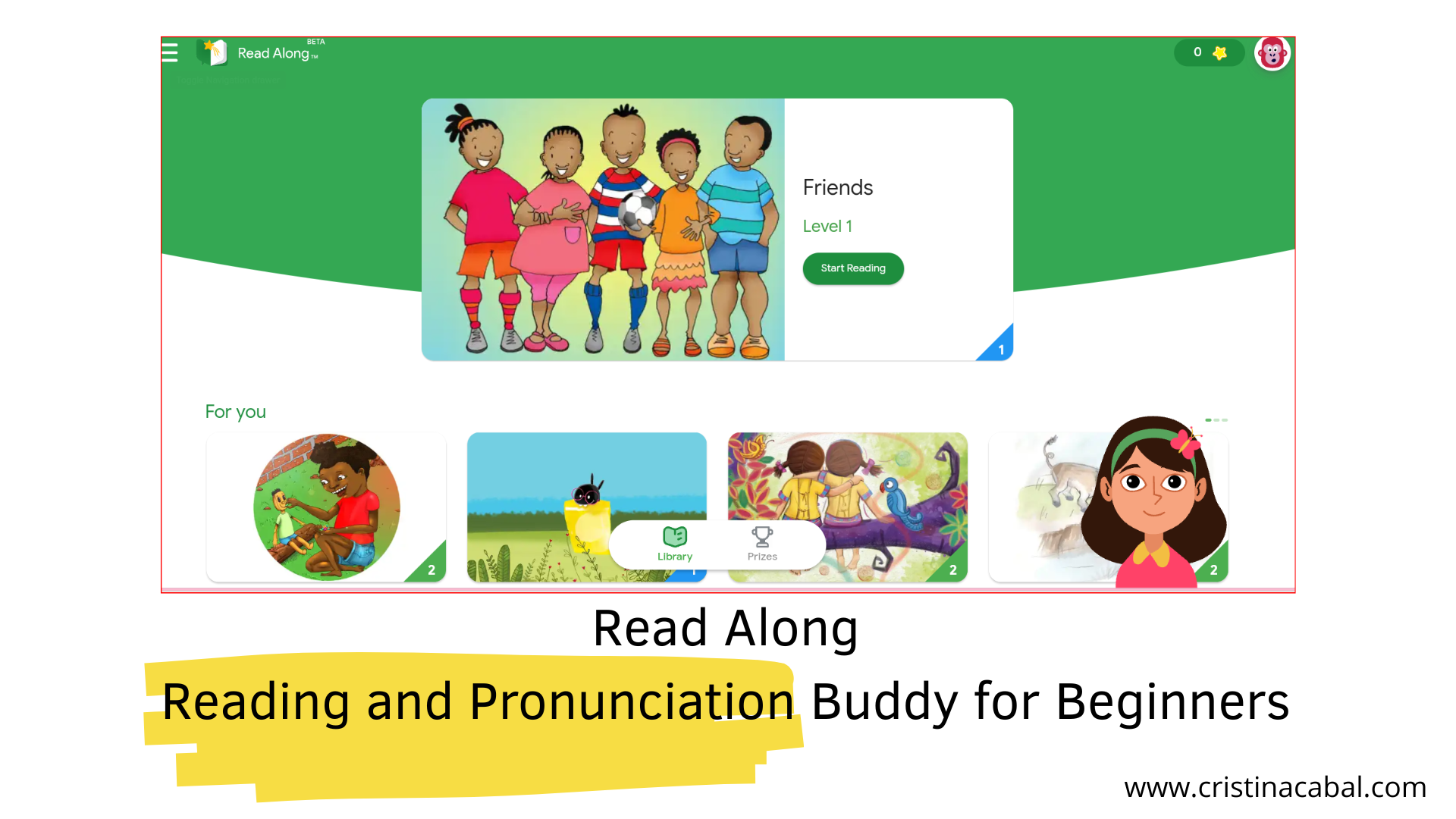
What is Read Along?
It is a FREE tool (yep, no cost at all!) that helps students learn to read and pronounce correctly while having fun. It works both as an app and online, making it super accessible for everyone.
How does it work?
 Meet Diya, the friendly reading buddy!
Meet Diya, the friendly reading buddy!
- She listens to students and helps them then they struggle with reading
- Students can choose from hundreds of levelled stories
- Students can earn badges and rewards as they read
Ready to pronounce? t is important to activate the microphone.
- Diya, the reading buddy, will prompt you to pronounce; or alternatively, you can click on the words to hear them being pronounced.
Why do I like it?
- There are four levels of stories, each with a different level of difficulty. The higher the level, the more challenging the reading—so you can progress at your own pace.
- You can listen to individual words in a story, and there are also fun activities where you get to record yourself reading aloud! Perfect for practicing pronunciation and building confidence!
- Uses AI to offer real-time feedback
- Completely inclusive and accessible for all learners
- Helps students gain confidence and fluency in reading
So, whether you’re a teacher looking to support your students or a beginner reader wanting to improve pronunciation, Read Along might be the tool for you.