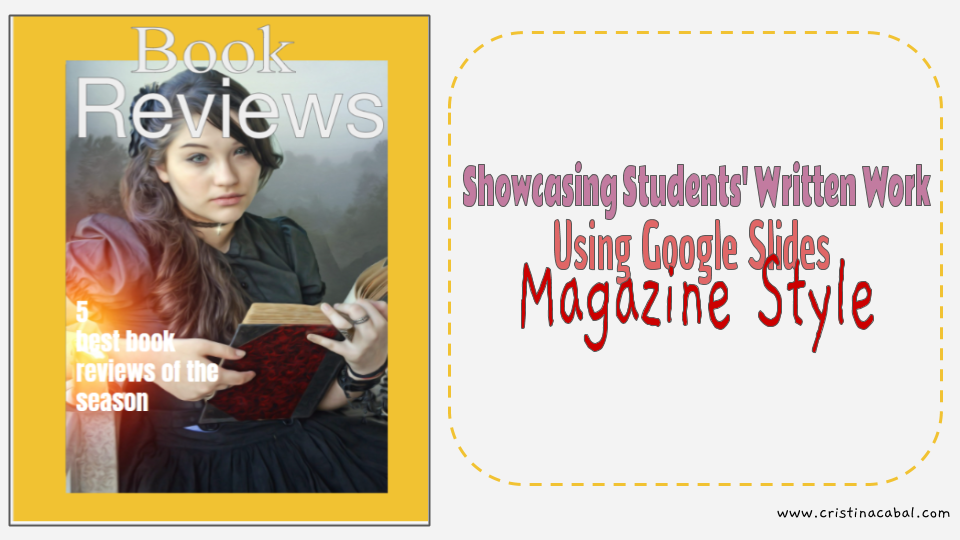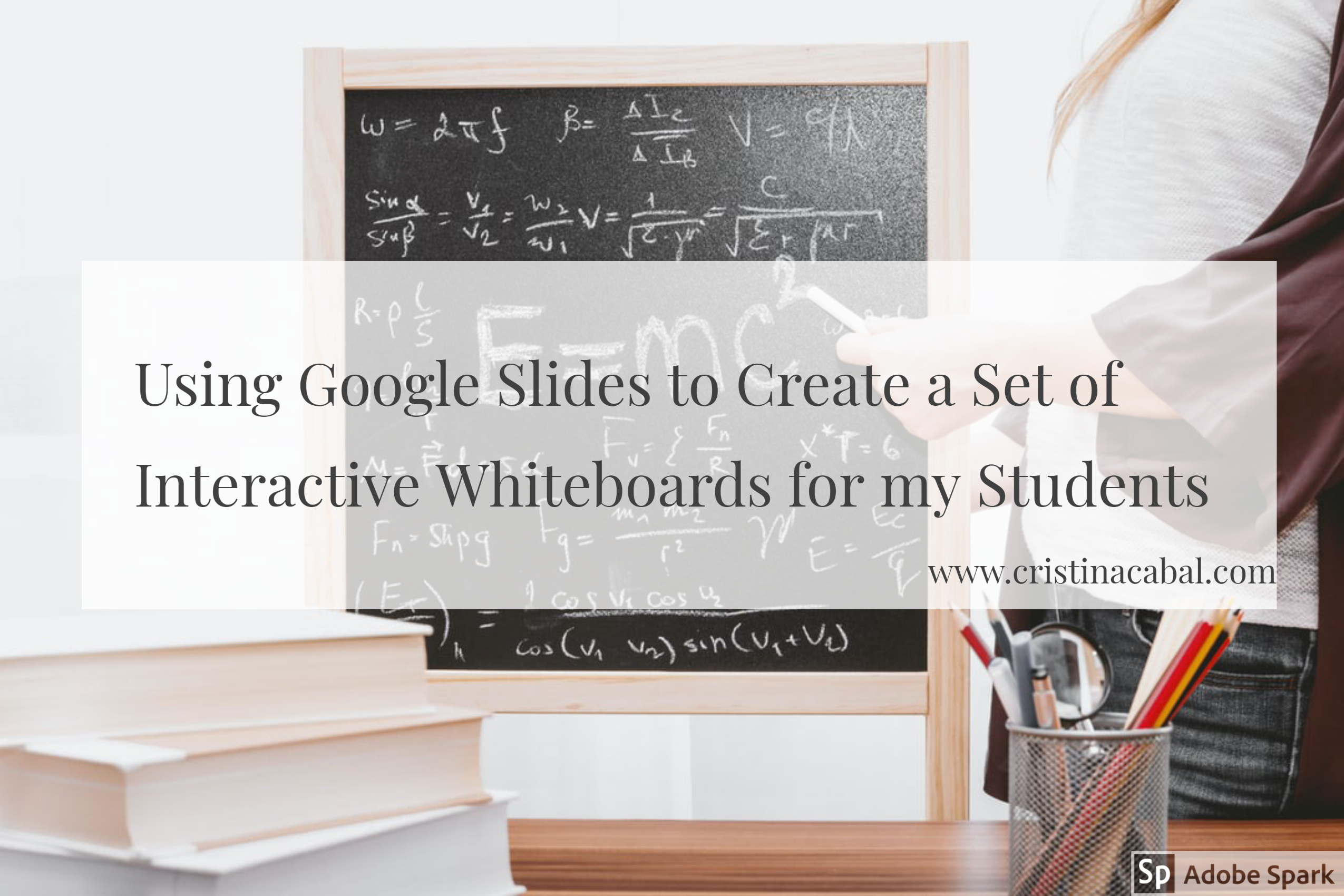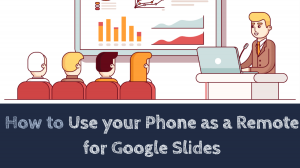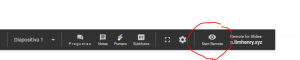At this time of the year, after students have received their first marks and we go back to normal lessons, I rack my brains trying to find an activity that will get them back into the mood of focusing on learning, and not so much on exams and their results.
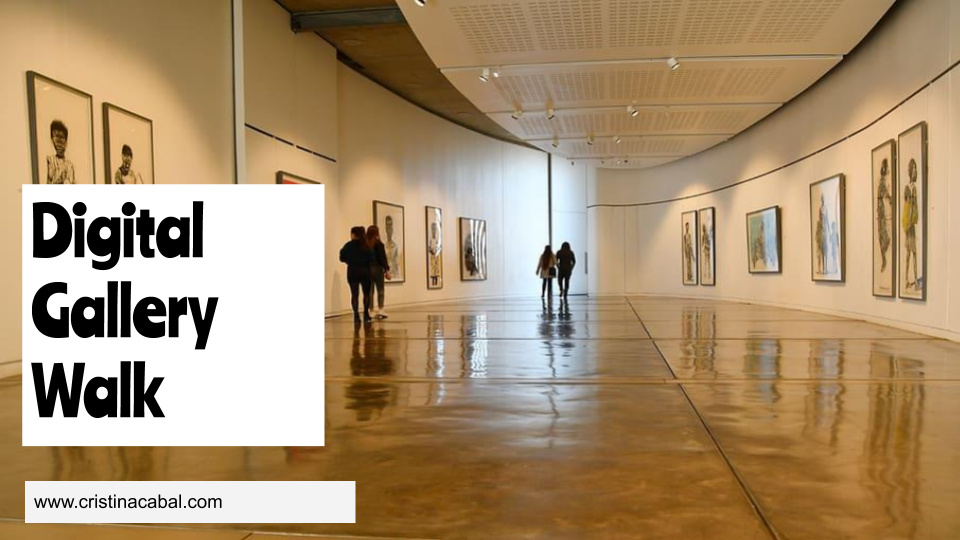
I like to make sure I have a fun activity up my sleeve for these first days and one of my absolute favourites is Gallery Walks, in all its variations. I love asking my students to move around, change partners, and seeing their smiles when doing the exercise. I love the hustle and bustle of my classes when students are doing the gallery walk and talking at the top of their voices while commenting on a poster or complaining about how difficult it is to use one or other expression. I love their complaints; I love their smiles and their aha moments when they have managed to squeeze in a term I have suggested. I think I feel nostalgic.
Sadly, movement during lessons is not an option now due to the pandemic. But wait… “If the mountain won’t go to Mohammed, then Mohammed must come to the mountain”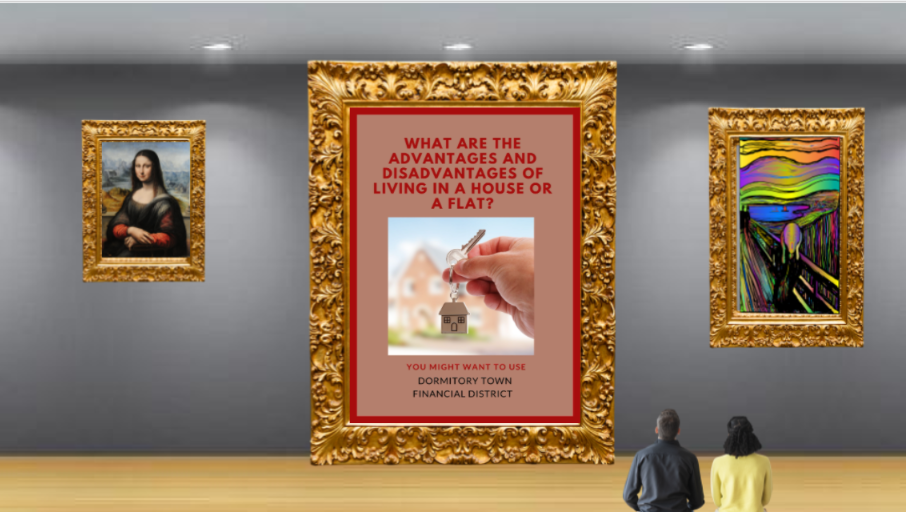
And this is what I have done, a digital Gallery Walk. I have used Google slides to design a fake museum and I have shared the presentation (Present Mode) with my students.
Have I managed to pique your interest? Then, have a look at my presentation featuring a museum here.
On a side note, if you don’t know how to share your Google slides in presentation mode, I have you covered. Have a look at this video (0:36). It is really very easy and for this activity, it makes a real difference.
PROCEDURE
In class- or break out rooms-, I have asked students to take out their mobile phones and shared the link for the presentation, using an URL shortener. In my case, bit.ly bit.ly/3oO4PfW
I have asked students to work in pairs or groups of three and instructed each group to start on a different slide. Students read the question on the poster and I give them 1-2 minutes thinking time before they start talking within their groups. I have also included some lexical prompts to “force” them to use new vocabulary.
For example Group 1, slide 1; Group 2, slide 2; Group 3, slide 3 and Group 4, slide 4.
After 5-7 minutes talking, I have asked groups to move to the next slide, ie, Group 1, slide 2; Group 2, slide 3 and so on.
You can get a copy of the Digital Gallery Walk here
You can follow me on Twitter and on Facebook. Enjoy teaching; enjoy learning!