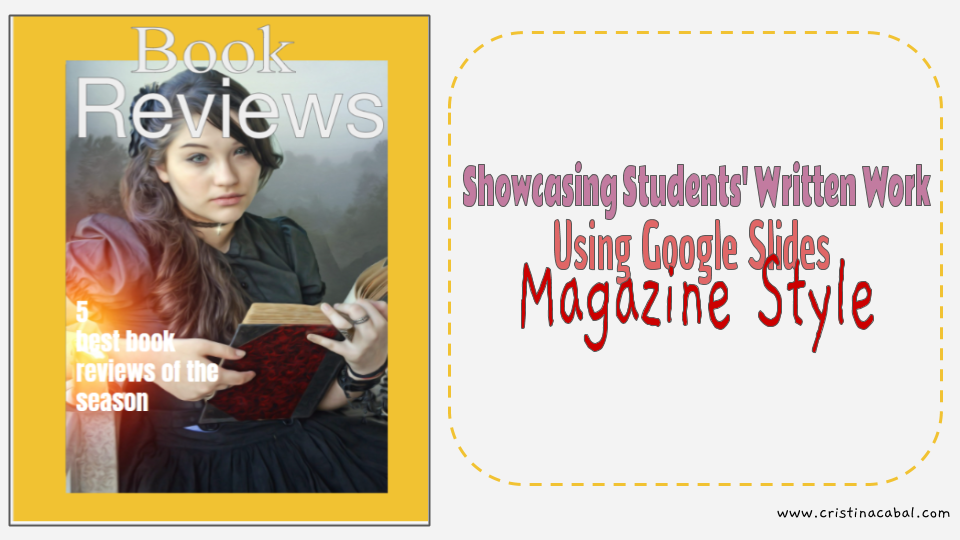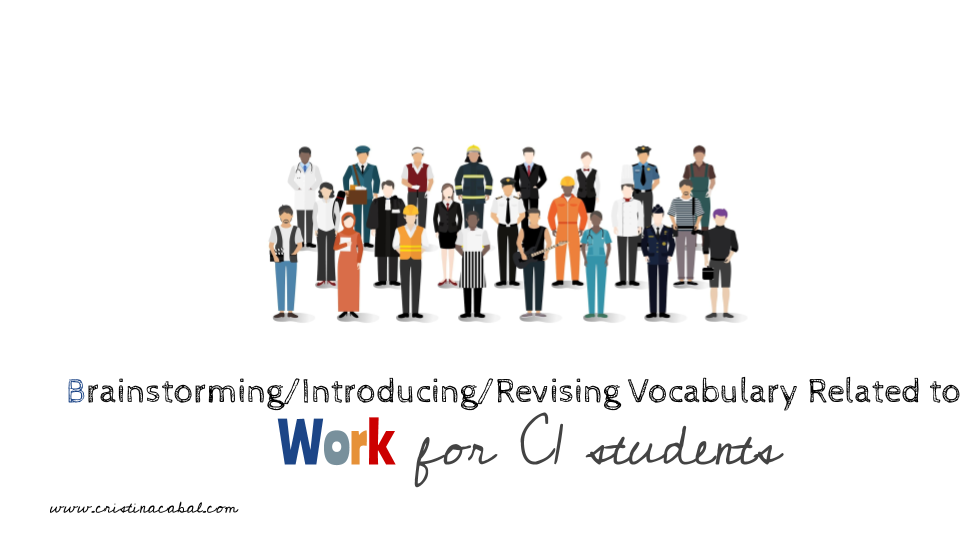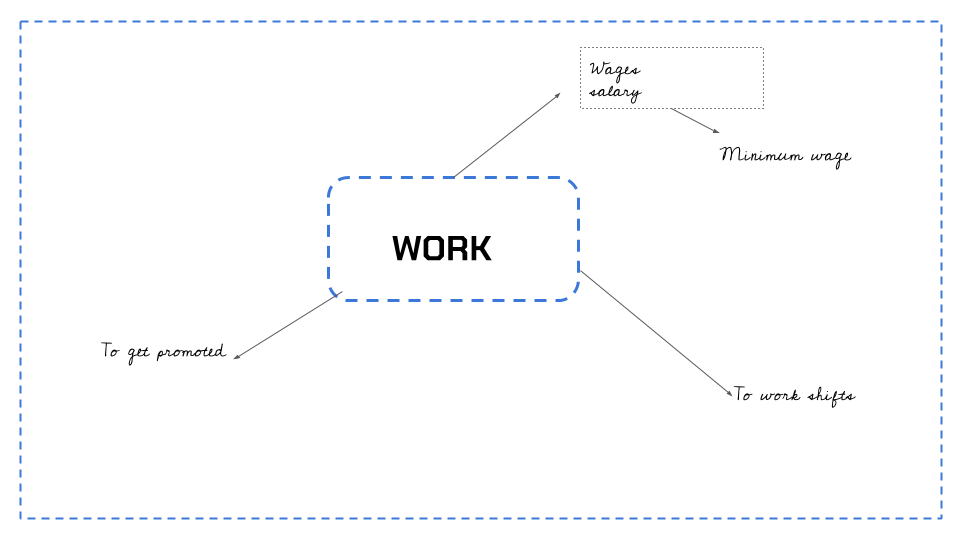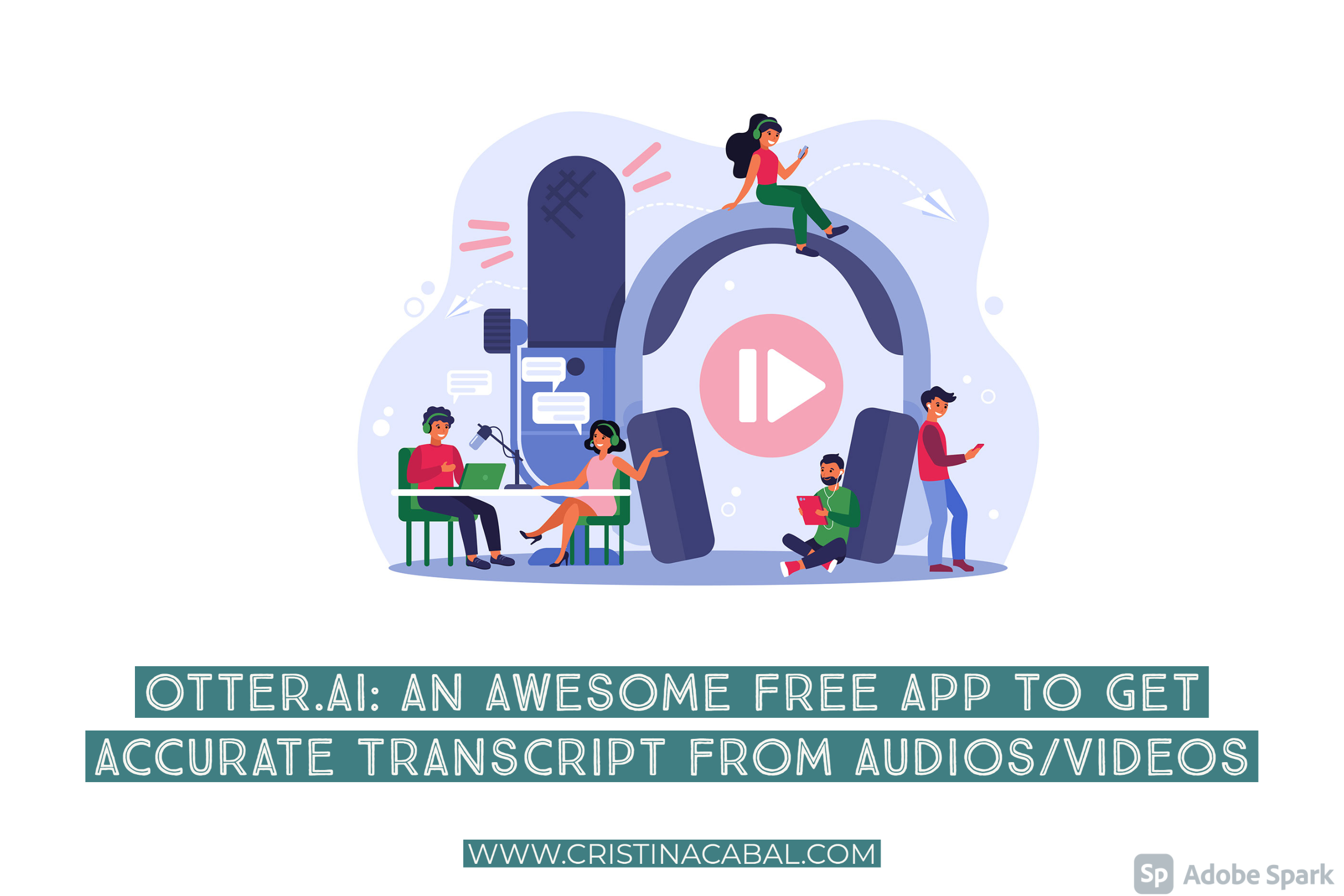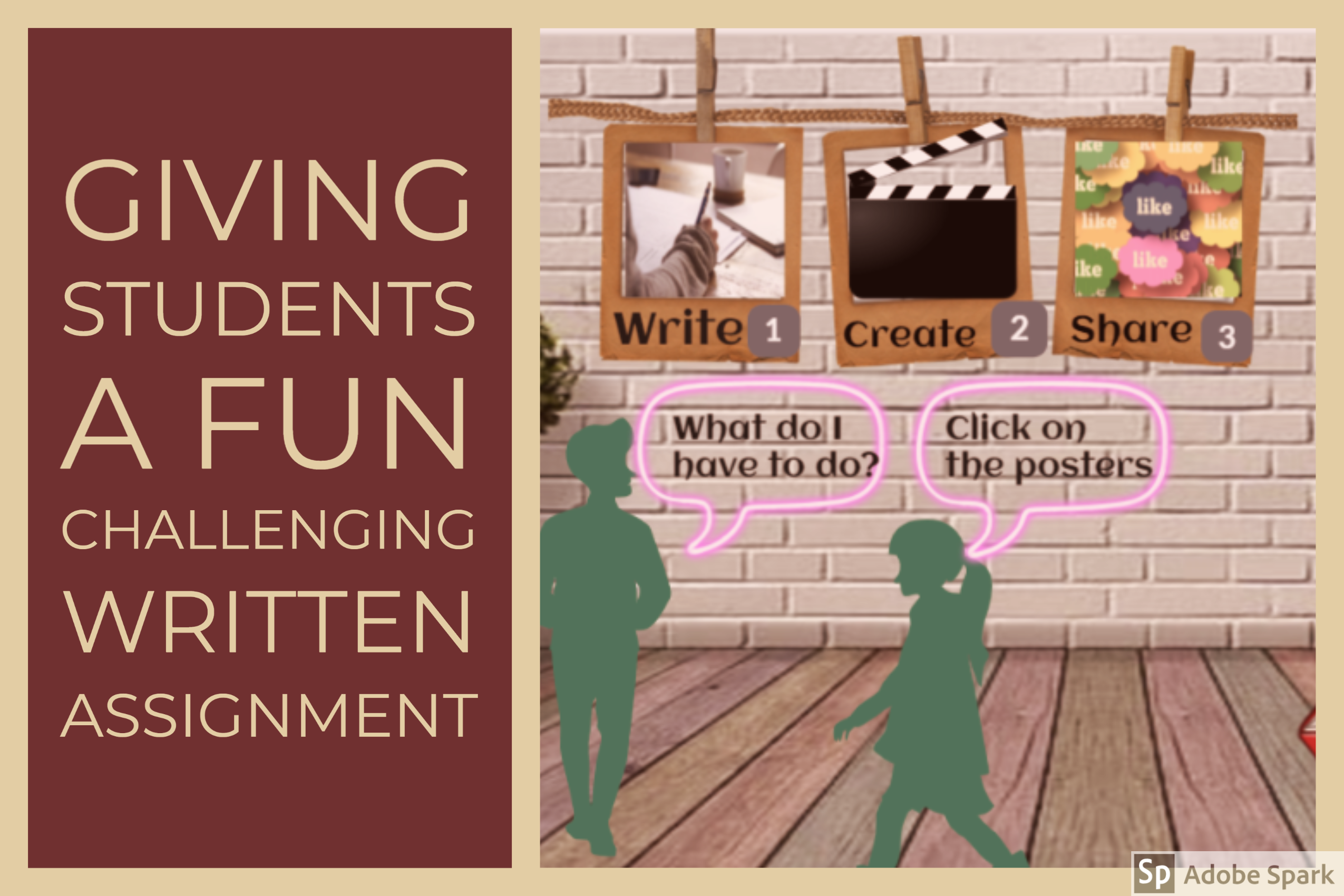Who’s ready for a free online image, video and GIF editing platform?
I have been meaning to write about Kapwing for ages but there is always so much to share that I kept putting it off. I don’t know why because quite simply, this is my all-time favourite free online multimedia editing suite.

What can you do on Kapwing? The answer would be: What CAN’T you do on Kapwing?
Let me break it up for you:
VIDEO
Their flagship product is Studio, which an online free video editor: you can add video clips, images, gifs, text, filters, you can trim the video and add a progress bar…etc. Basically a video editor, but simple, online and free.
But what is awesome for us, language teachers, is :
1. The possibility to add subtitles and … ready for this? You don’t have to add them manually, the app automatically writes them for you. This feature is still in BETA and it might not be a 100% accurate but you can always edit the text. Plus, it works with a number of languages, not only English.
More? Yes? Coming!
2. Once it has subtitled the video, you can ask it to translate the subtitles into again, several languages. How cool is this!!!! I have tried Spanish into English and it works just fine! Not 100% accurate but almost and remember, you can always edit it.
In this video tutorial, you will see how to do it. I have also unmuted the video and added music to it using Kapwing.
You can also
- Edit a video from YouTube
- Add Audio to video.
- Remove the sound of a video.
- Resize the video.
- Convert video.
- Remove the background from a video.
- Create stop motion videos.
- Reverse a video.
IMAGE
3. There are a few things you can do with an image but the most attractive one for us is the possibility of adding audio to an image.
You can also create collages mixing image, video and gifs. Maybe not very useful, but fun and visual.
More? You can also create Memes and work with GIFS.
Although it is not necessary, you will get better results if you register. Remember it is free although it also has a paid version. One of the advantages of registering is that your videos won’t have the Kapwing watermark and this is an added bonus.
There are many great ways to enjoy your spare time. I know. Playing with technologies might not be one of them for you. But, if you happen to find yourself with some extra time, why don’t you give Kapwing a try? I think you will love it!