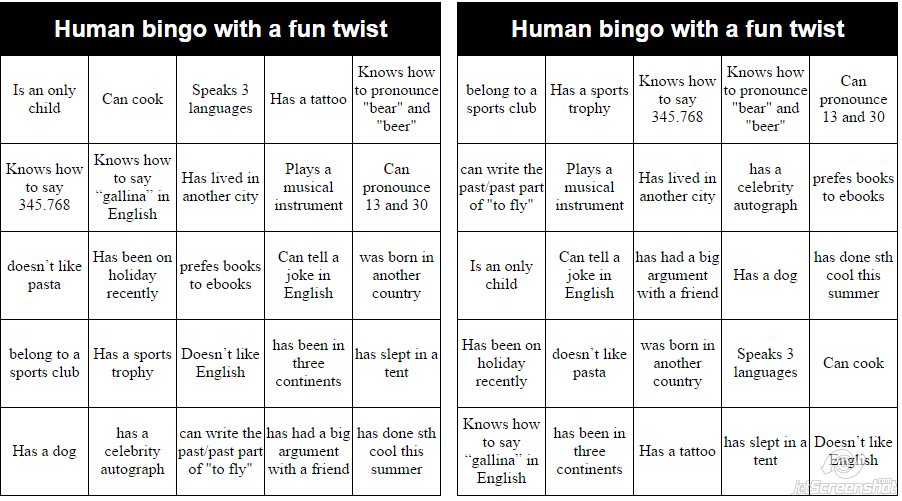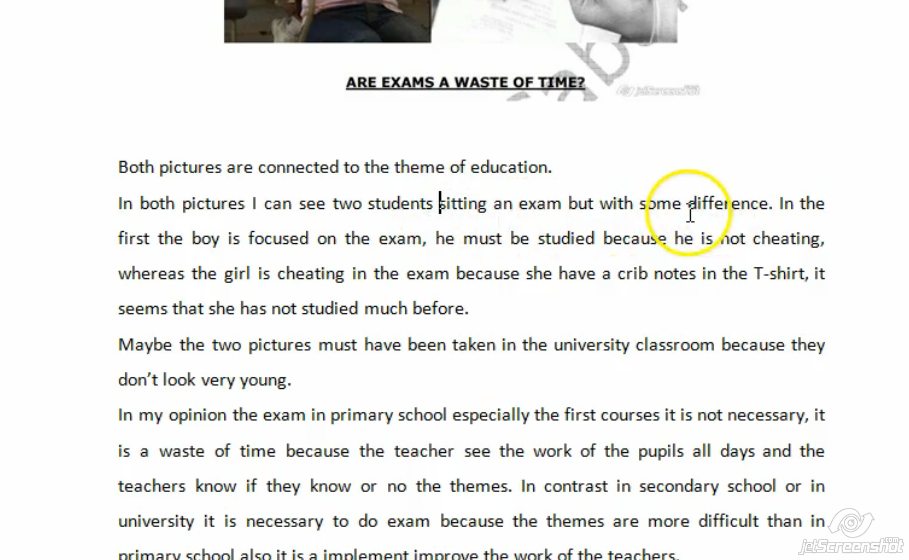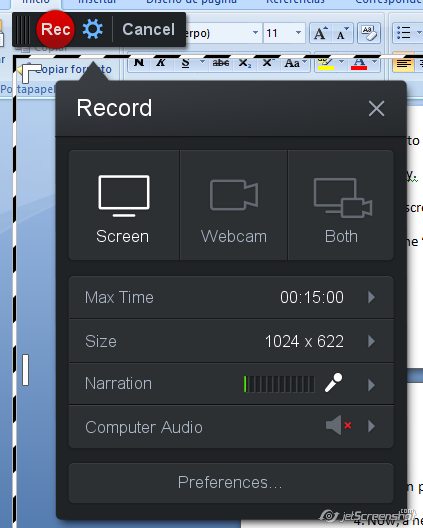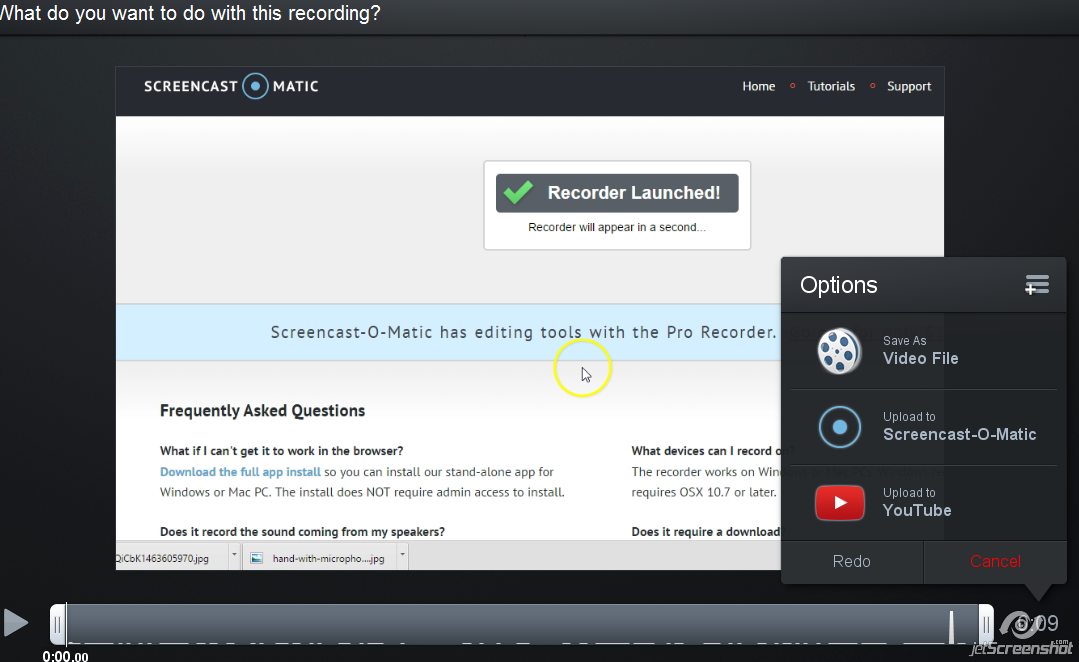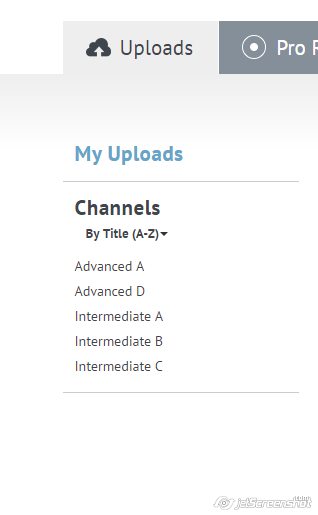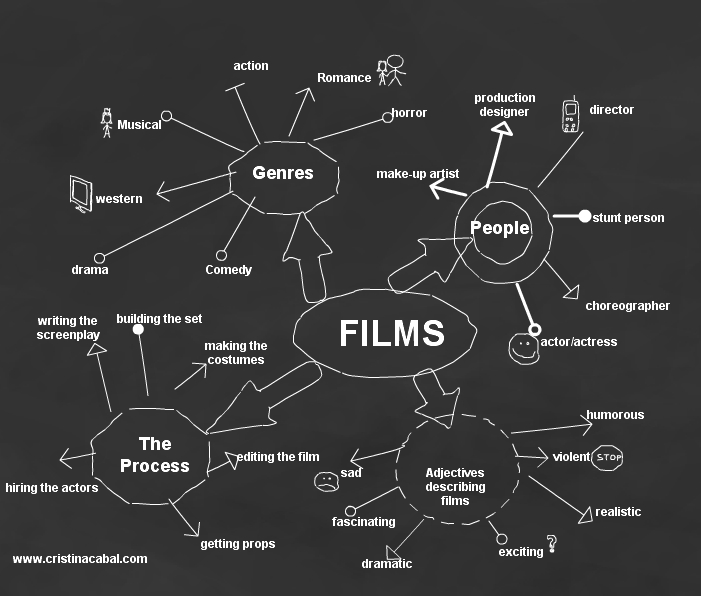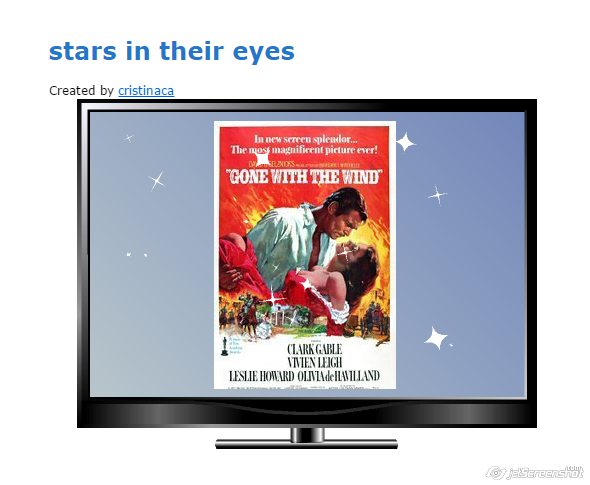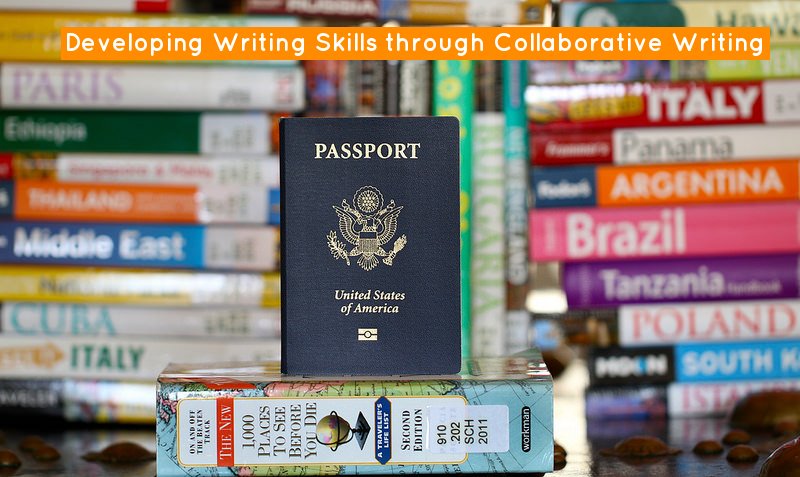I can’t believe summer is coming to an end and well, here we are again. Another school year is about to begin and once again, as every year for the past 25, butterflies are beginning to gather in my stomach. It’s a nice sensation and one I welcome ‘cause it means that even after 26 years dedicated to teaching English I still feel like a newbie aiming to impress my students.
Now, be honest! Wouldn’t it be nice to start the course with a fun activity? A getting-to-know-your-classmates activity after which, students leave the class with a smile on their face and chatting animatedly with their peers?
This is the aim of this fun human bingo ice breaker designed to get students talking to each other about themselves while having a nice laugh.

The game is easy to customize, so feel free to edit the cards to include or exclude prompts
- Materials: bingo cards, pens or pencils and a small object to grab: for example, a rubber.
- Optional online tool: Osric
- Time: about 30 minutes
- Level: A2 and above
BEFORE THE CLASS
- Prepare 25 prompts for the students to talk about
- Prepare a Bingo card (5x5grid) for each student with the prompts (see mine below).
There are lots of bingo card generators online which will randomly generate as many cards as you wish once you provide the desired input. Osric is the one I used for this activity.
- Cut up all the 25 different prompts and put them inside a bag or a box.
PROCEDURE:
- Explain that they are going to play a human bingo to get to know each other. To win the game they will need to mark off the prompts on their cards as they are drawn randomly by a caller. The winner will be the first person to mark off five squares in a vertical or horizontal row.
- Give each student a Bingo card and a pen/pencil. Allow them one minute to read the 25 prompts on their bingo cards and decide on their strategy.
- Explain that although this is a whole-class activity, students will be playing in pairs and they will need to sit together or put their desks together.
- Ask each pair to place a rubber (or any other small object ) on the table. Explain that to win the game they will only need a bit of luck and quick hands.
How do you get to mark off your square?
Tell them that you’ll draw a prompt from the bag and read it out. Students listen and if it is true for them, they quickly pick the rubber on the table. Only the student who has the rubber will get the chance to mark off the square. To do so, they will need to talk about the prompt for one minute or do as the prompt says.
Who wins the game?
The first student to fill five squares across or down shouts BINGO! and the game is over.
The winning card is checked to make sure the student has not made a mistake
Rounding off the activity. Check that the winner has marked correctly all the squares by asking him to read the cards he has marked on the winning row. Ask him to talk about one of the things in the card and then choosing another prompt, challenge another student to talk about it for one minute.
These are the prompts I have used
- Is an only child
- Was born in another country
- Speaks 3 languages
- Has lived in another city
- Can sing a song in English
- Can cook
- Plays a musical instrument
- Has a sports trophy
- Has a tattoo
- Has a dog
- Has done sth cool this summer
- Belongs to a sports club
- Has a celebrity autograph
- Prefers books to ebooks
- Has been in three continents
- Has had a big argument with a friend
- Doesn’t like English
- Can tell a joke in English
- Has been on holiday recently
- Can pronounce 13 and 30
- Knows how to pronounce “bear” and “beer”
- Knows how to say “gallina” in English
- Knows how to say 345,768
- Has slept in a tent
- Can write the past/past part of “to fly”