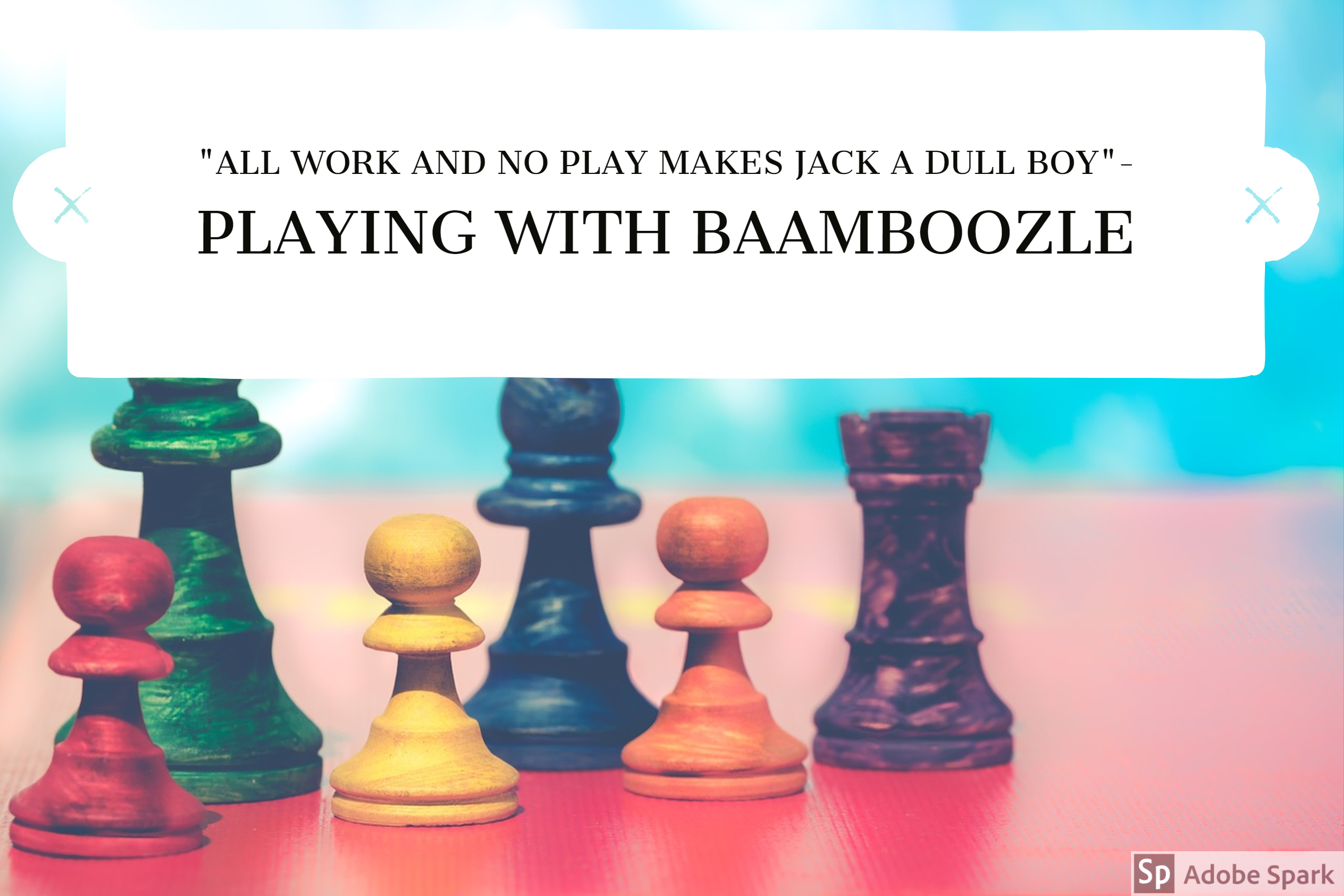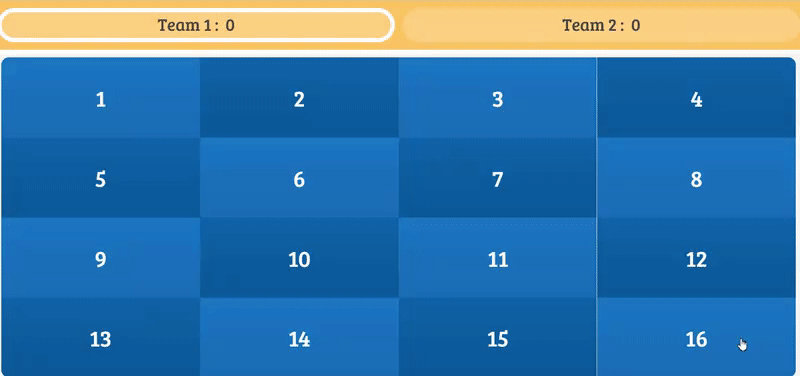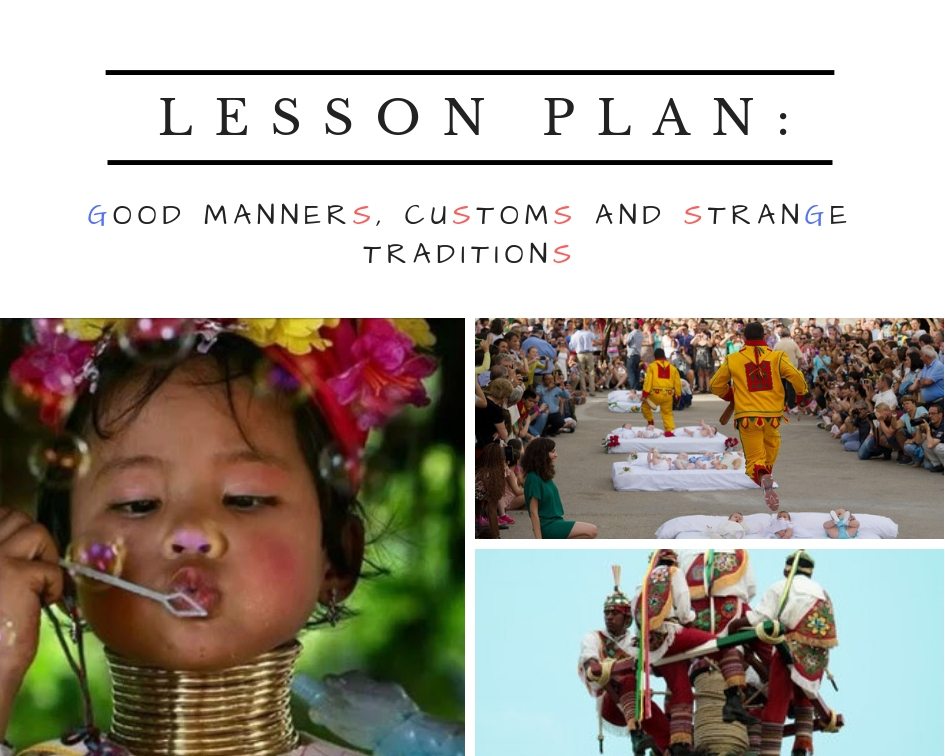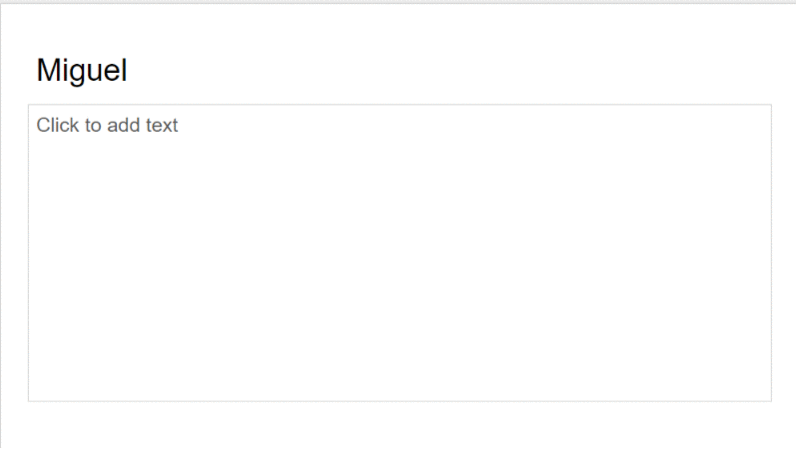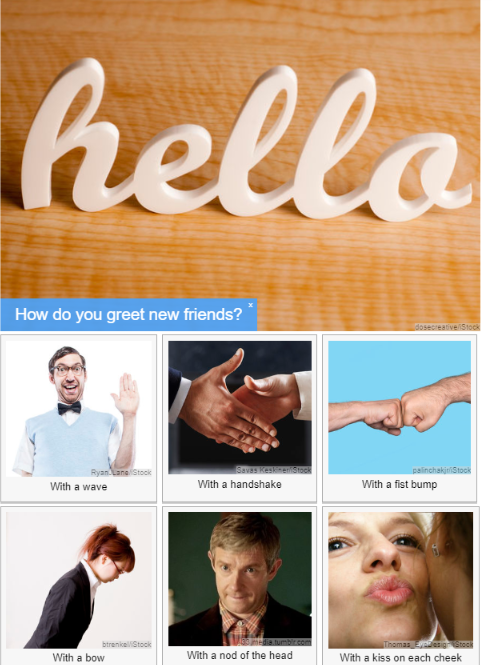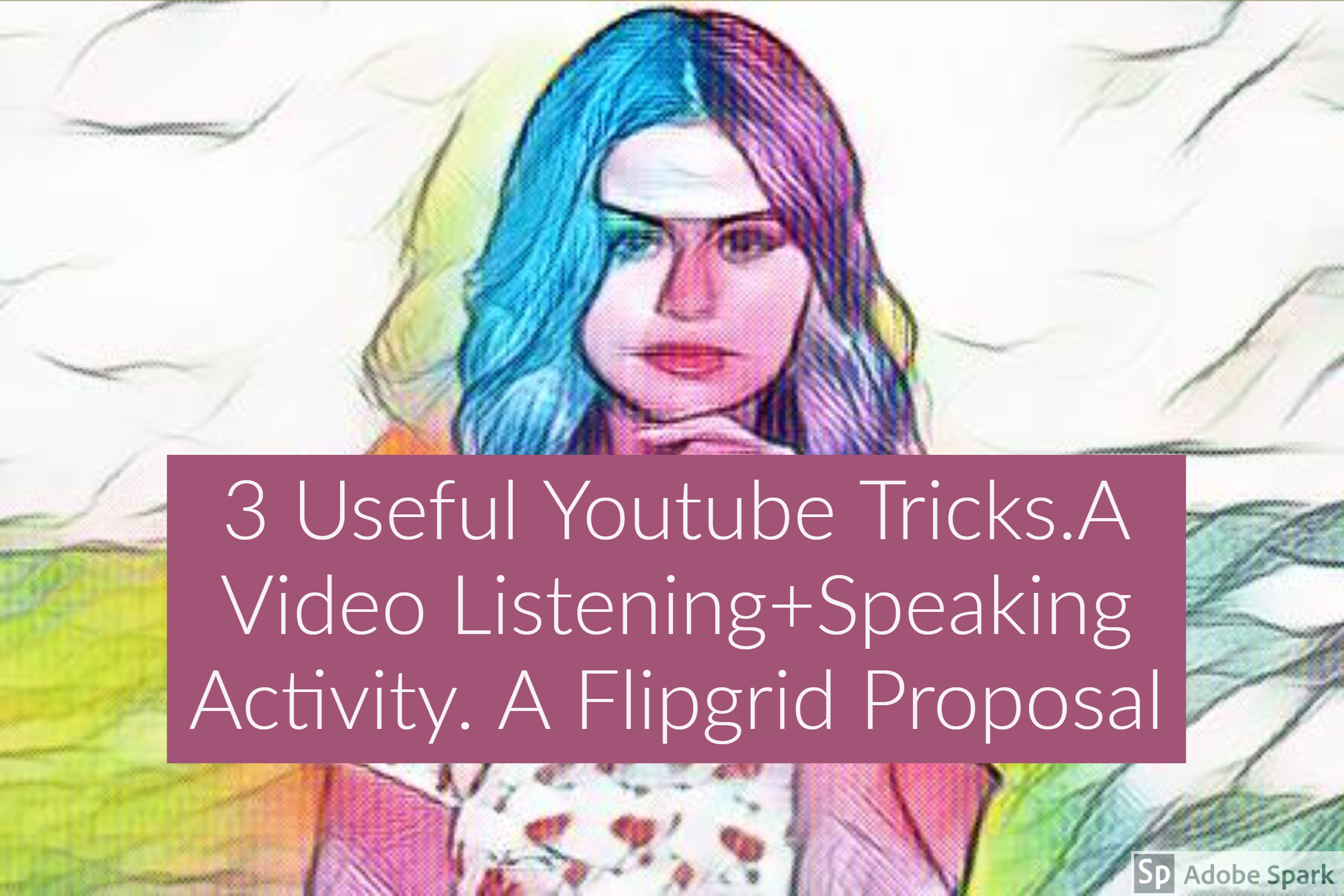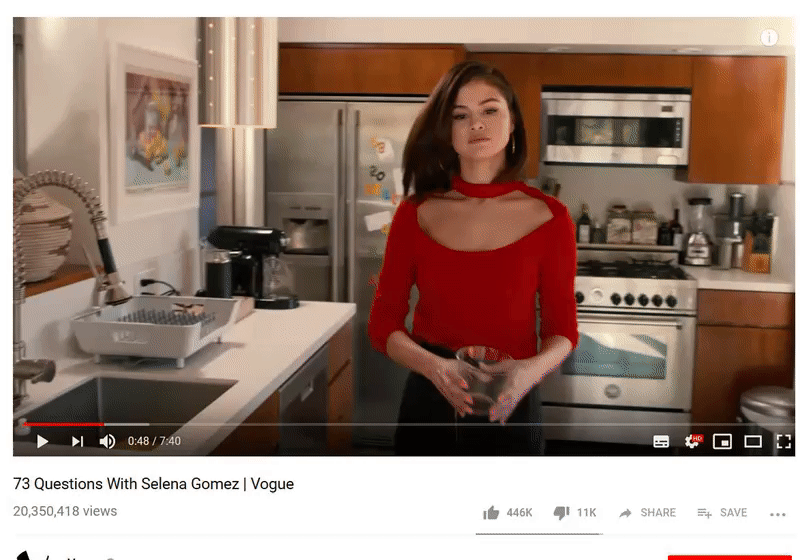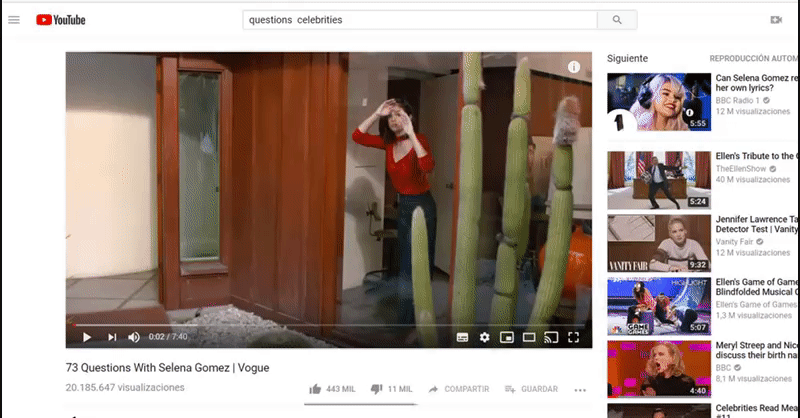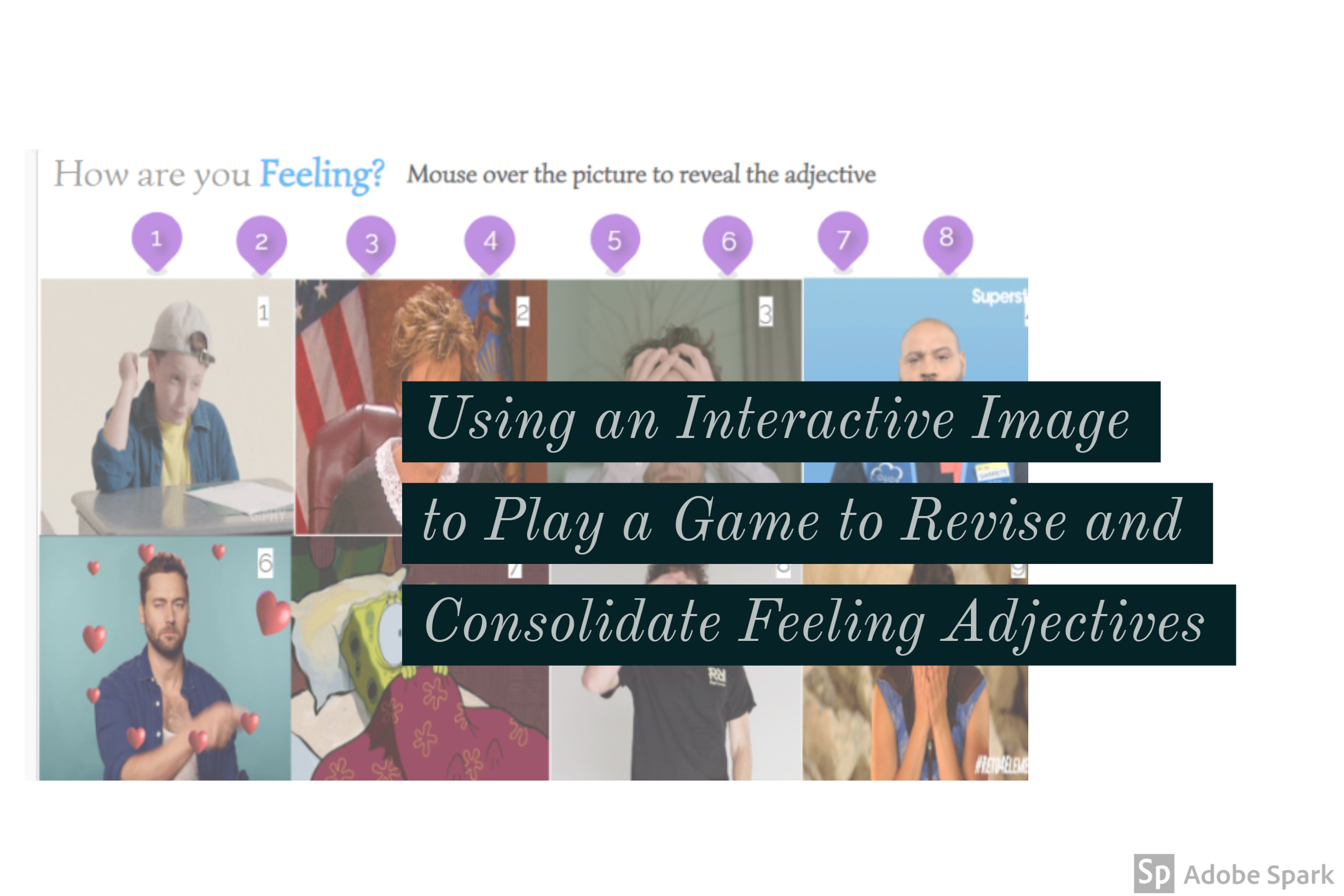Oh my goodness, I’ve been completely obsessed with this tense these past few weeks. Even though my students are studying a B2 level, they still seem to have problems when talking about past events, especially those related to their own lives. It might be because they are so focused on telling their own real stories that grammar tends to be forgotten. It might or it might not. The thing is that I find myself constantly reminding them not to slip to present tenses. I have used several techniques but none of them seem to be working.
You might think I am a bit nuts here but when I have some time to kill, I sometimes find myself thinking about my students’ problems with the language and trying to devise new games or strategies to help them overcome their difficulties.
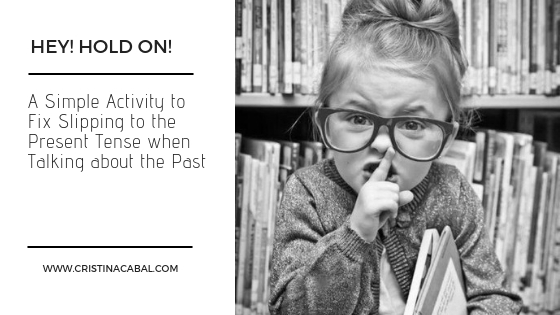
This strategy came to my mind on my way to Marbella to run a workshop. The plane was delayed by an hour and I had some time to kill. The technology I have used to display the prompts is one that I often use, but the idea for the layout sprang from seeing one of the teachers in the workshop work with Spark Adobe Page ( thanks Monica Redondo). Obviously, you don’t need technology to do this activity but it looks so much nicer!!
Aim: to help students avoid making the mistake of using the present simple when talking about past events.
This engaging past simple activity requires that students help each other fixing the very common mistake of switching to the present tense when talking about events, situations or anecdotes related to their pasts.
- In this activity, students work in pairs. Display the first prompt. Student A will talk while Student B will listen. Every single time, Student A slips to the present simple when referring to the past, Student B will stop him by saying: ” Hey! Hold on!”
- At this point, student A will need to start again.
- Points: every time the student needs to start again, he will score -1 point :(.
- Fun: every time a student slips to the present simple, he will have to quickly stand up and sit down 🙂 This also allows you, as a teacher, to see who needs more help.
- Allow about 3 minutes and emphasize that even though they don’t make a mistake, they’ll need to talk for the entire three minutes. This will prevent stronger students from finishing before the 3 minutes are over and will challenge them to keep talking by elaborating on their stories.
- When the three minutes are over, display a new prompt and ask Student B to do the talking and Student A to help him by paying close attention to the tenses he uses and stopping him using the “Hey! Hold on” technique.
- After both Student A and B have talked, ask them to stand up and choose a new partner. Display a new prompt and repeat procedure.
Ready? Let’s start!