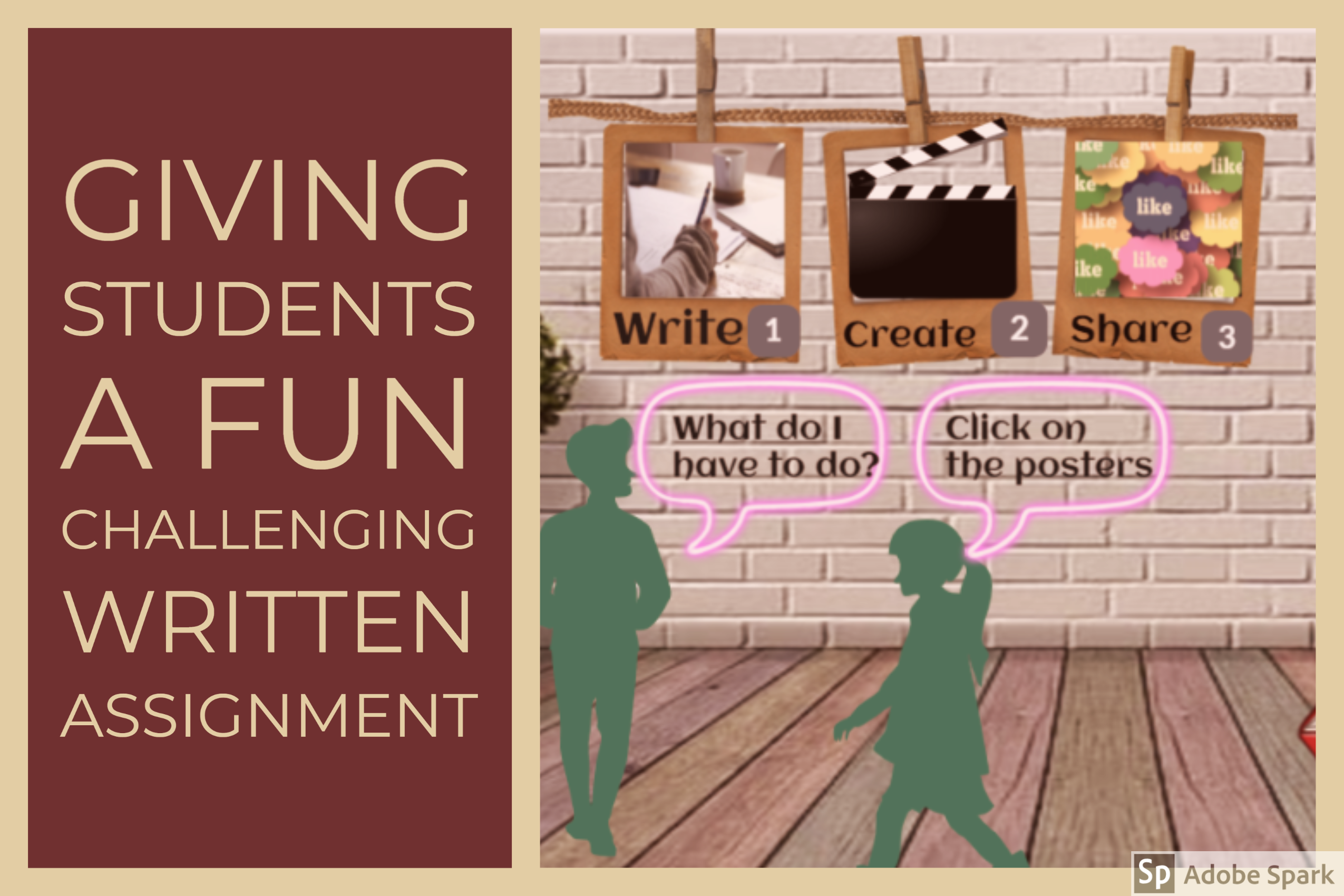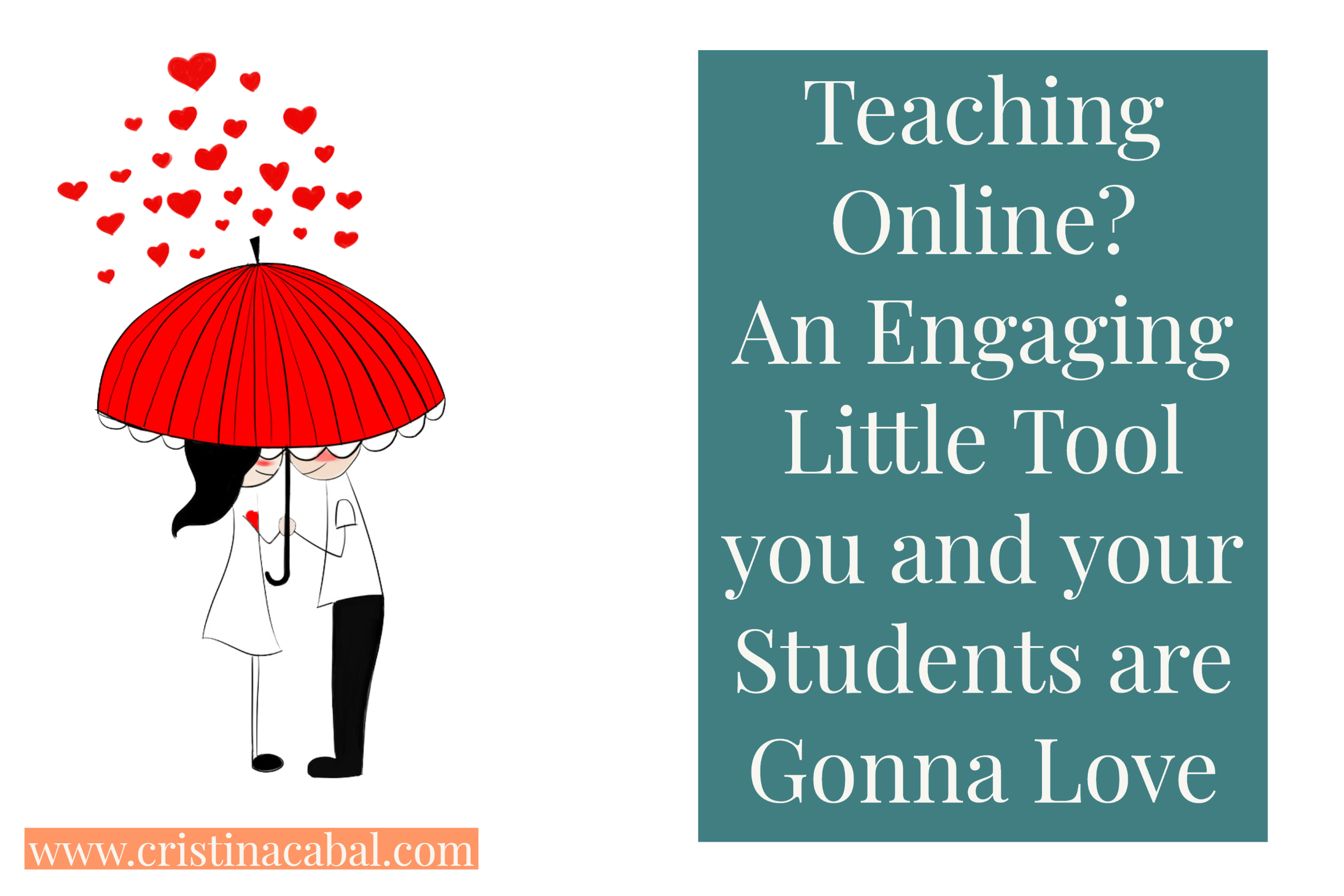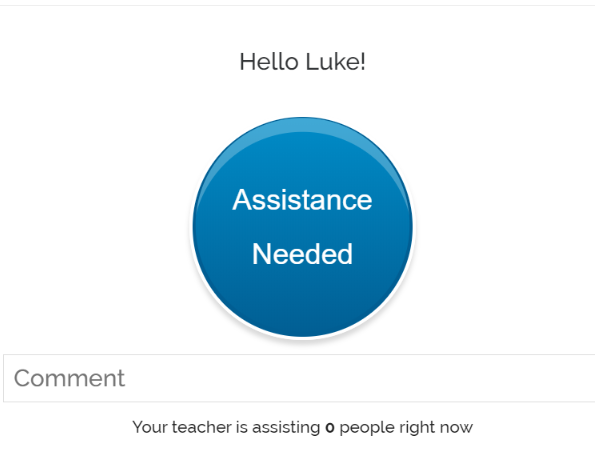Interactive, engaging, effective and if possible, fun are the ingredients I want in every lesson. Even if it is online.
This low-tech activity is a marriage between any video conferencing platform and a whiteboard. t can be used as an end-of-term vocabulary revision or to revise the vocabulary of a single unit.
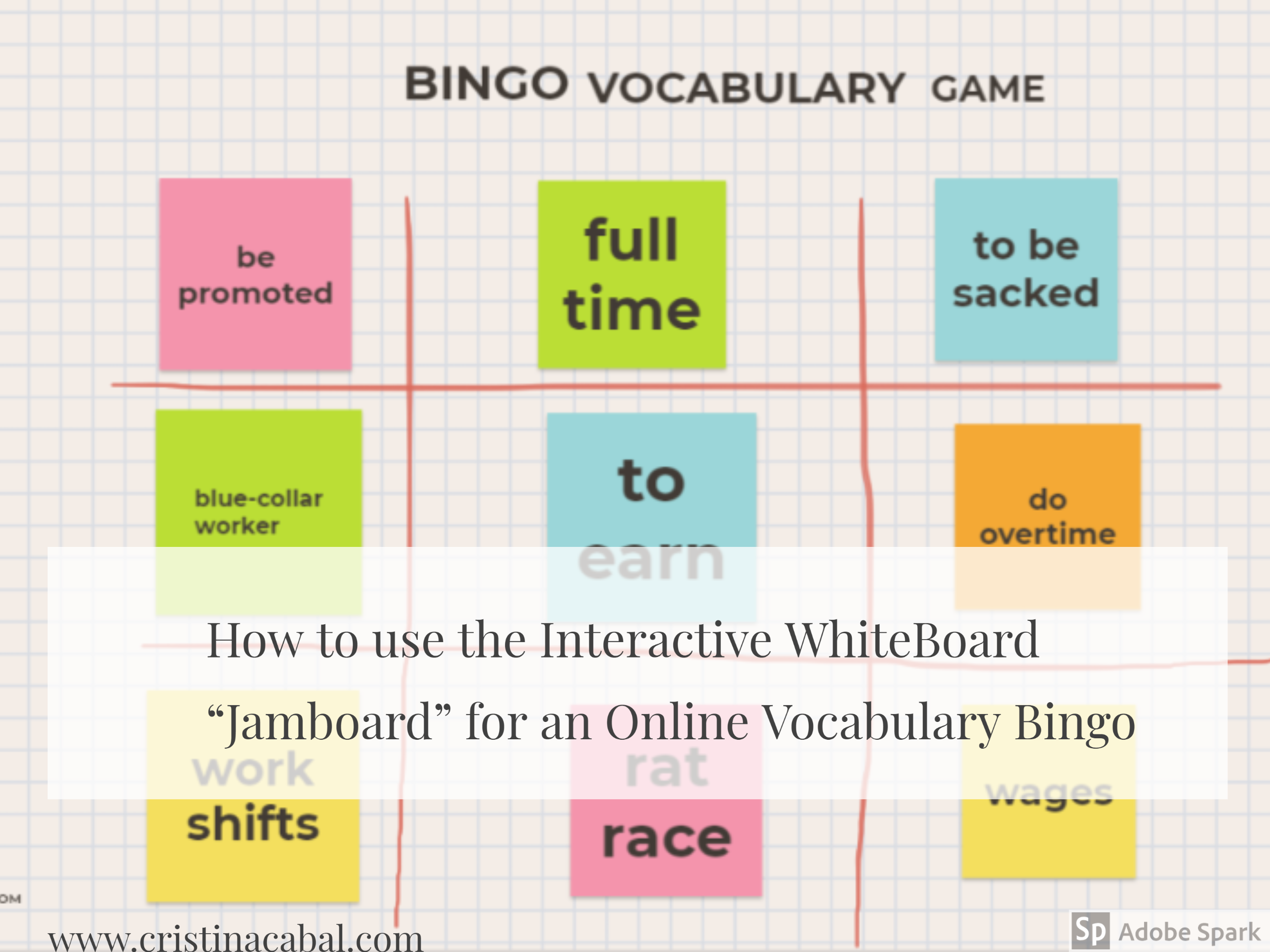
We are going to use two techs here:
- A video conference platform. As I have explained in previous posts, I am using the super-easy 8×8.vc video platform – I think they need to start paying me for all the free publicity- but any platform will do as long as it has a chatbox.
- A very easy to use interactive whiteboard: the famous Google whiteboard, JamBoard: easy, free and collaborative and….. with sticky notes. Yay!!!
Now that we have the perfect wedding, let’s start:
How to go about it:
Using the chat box in the video conference platform of your choice.
Step 1. Ask students to type vocabulary they have learned in this unit (this course) into the chatbox. Allow several minutes for this step. Remind them to check their spelling before clicking the Send button.
Step 2. Revise the meanings of the vocabulary they have written pointing out, at the same time, any spelling mistakes or typos they might have made.
Using the white interactive board Jamboard
Tell students you are going to play a bingo game and to do this, they are going to use a very cool tool called Jamboard.
Tell them you are going to assign each of them a different frame(slide) containing a bingo card. They should write their name on the frame in the space provided and this frame will become only theirs. They will need to choose 9 words from the chatbox and write them in the bingo squares of their bingo card.
Have a look at my Bingo Jamboard and make a copy if you want to use it. The instructions for the students to play this bingo game are on the second frame. This is a gif to show you an easy option to mark off squares
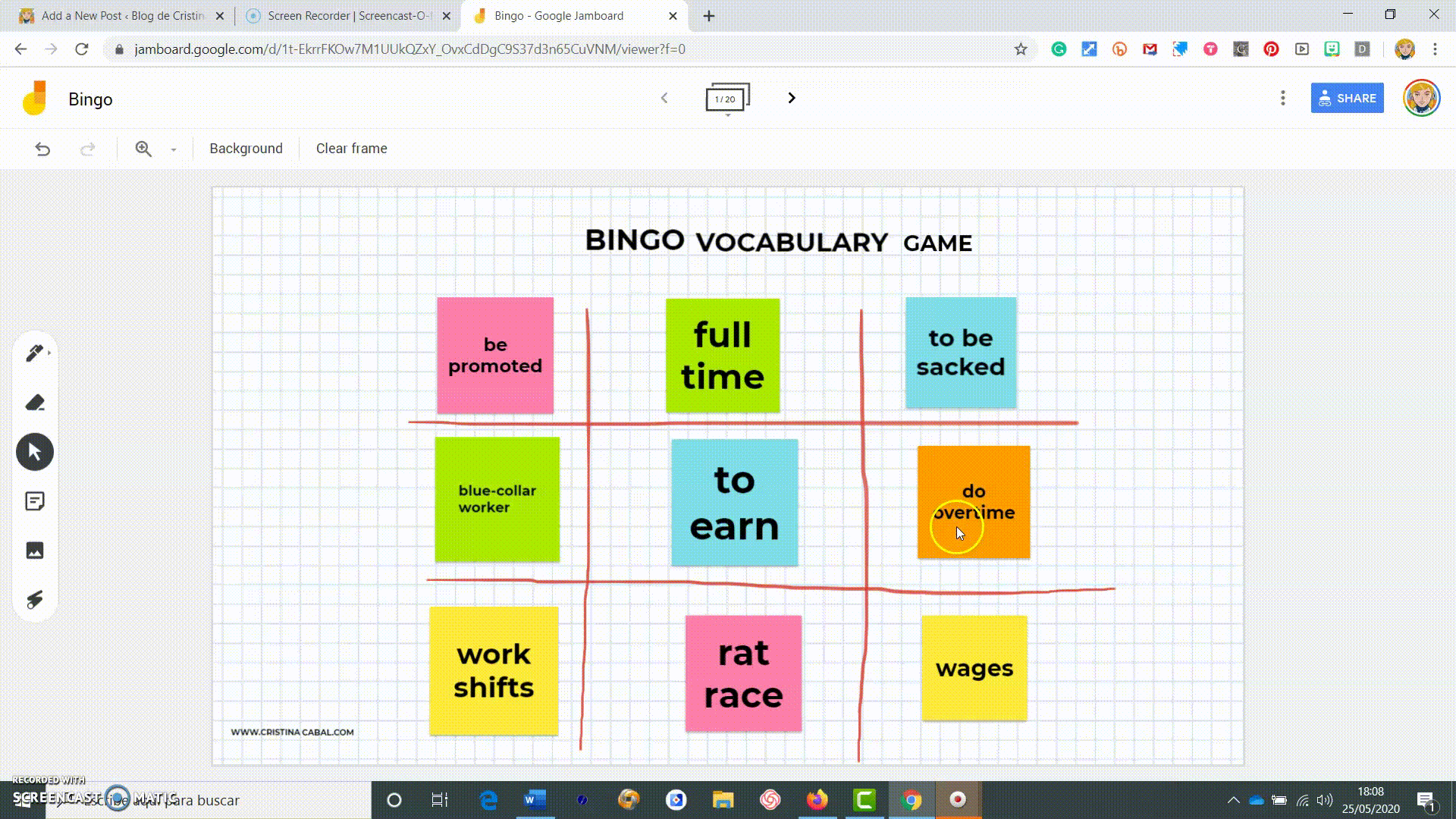
Watch this easy tutorial explaining how to use Jamboard and how to set up a bingo card game. Hope you and your students enjoy the activity!!!