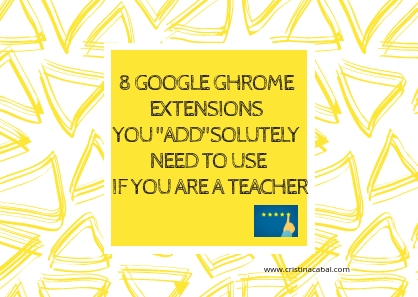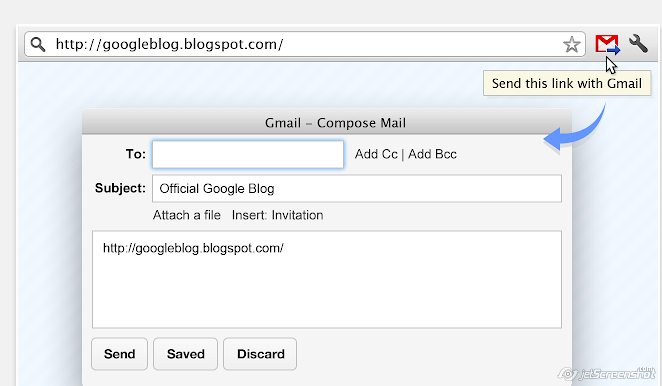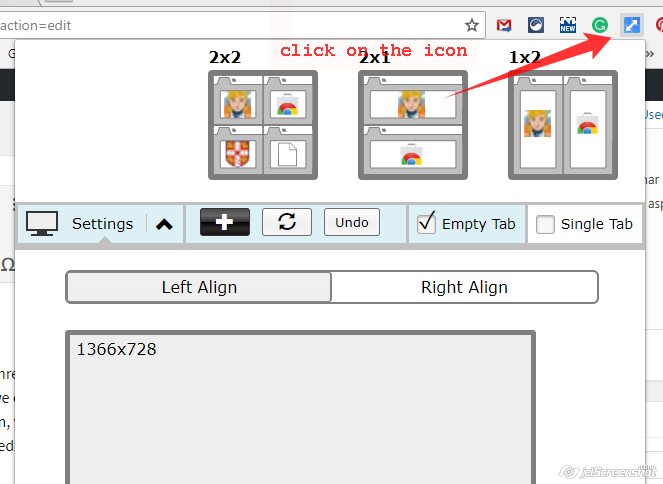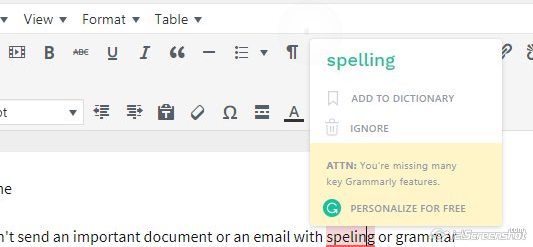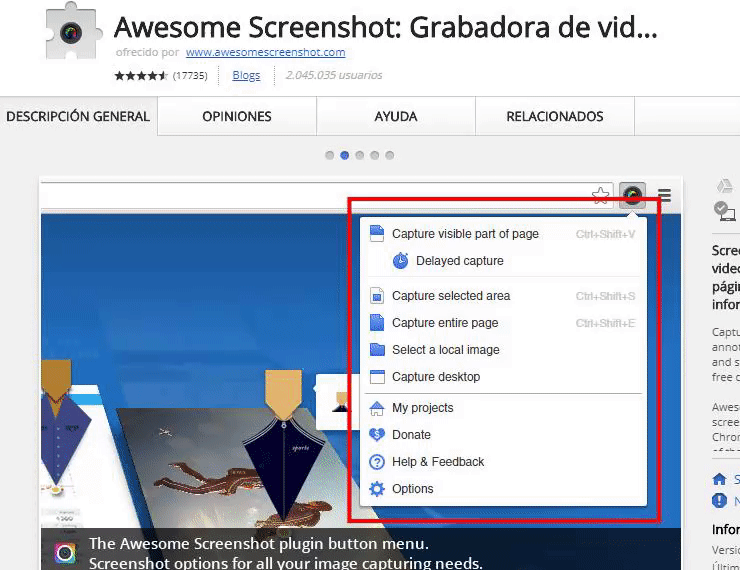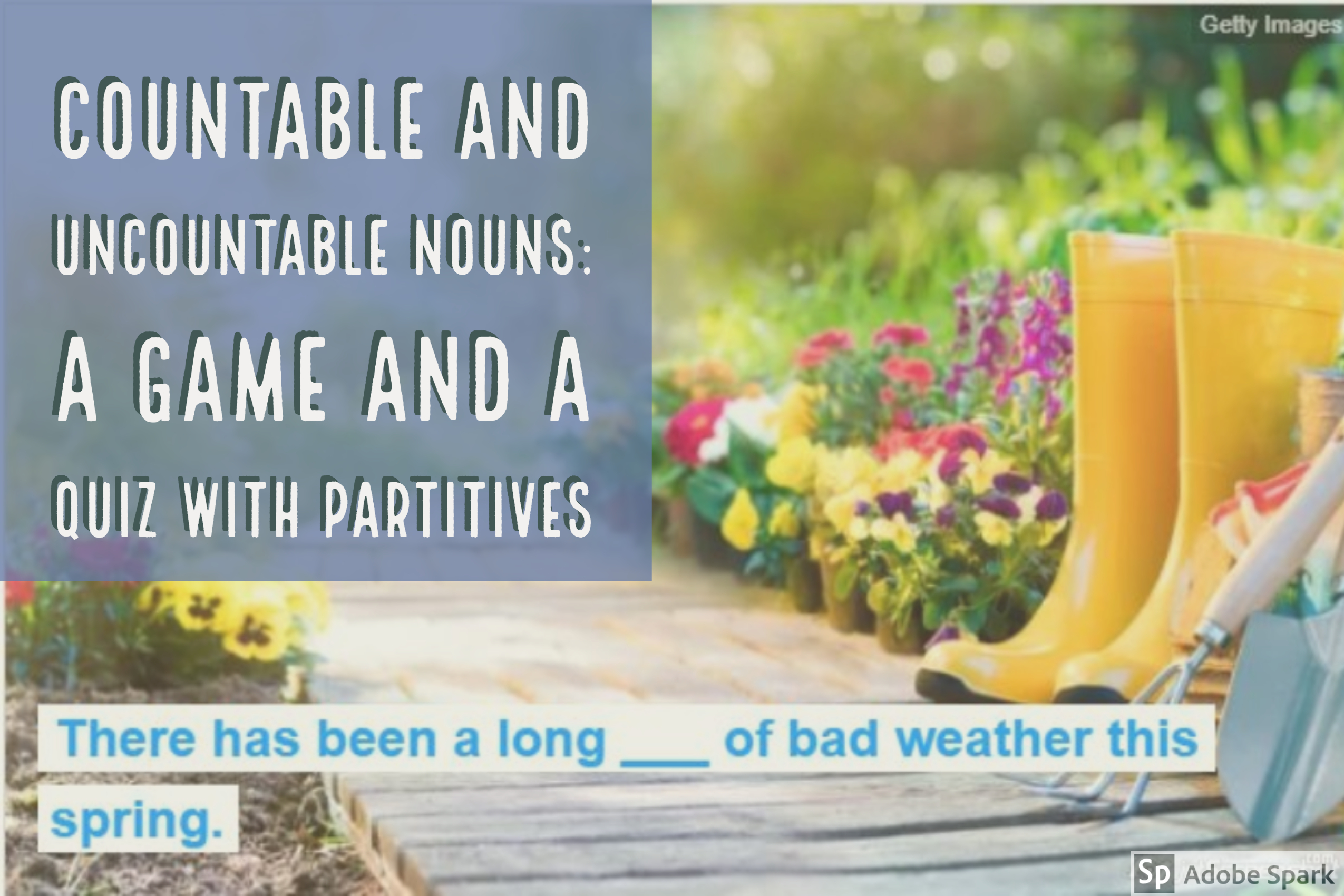Ohh this activity. I love it.
It combines a bit of everything and adds the touch of innovation students require in 21st-century classes.
- it helps students revise content in an engaging way
- it helps boost their speaking skills
- it improves their writing abilities
- it gives them confidence using new technologies
- it promotes teamwork.

Now, this is an end-of-the-course activity and before you continue reading you need to know a couple of things.
- My students have already used Flipgrid in class. (if you have never used Flipgrid, you are missing out! I highly recommend it to make even the shyest students talk)
- My students have already used a QR Code reader and have the app on their mobiles.
- Finally, you’ll have some prep work to do, but it is an end-of-the-course activity, so let’s do it! I promise it’s worth it. Then, we can rest and sunbathe a bit.
The activity is divided into two stages
STAGE ONE. Day 1.
Before the class:
- On Flipgrid, create a topic outlining the activity and asking students to record themselves asking a question about the vocabulary studied during the course. It can be anything that has been studied during the course. In my case, I have asked them to make their question about phrasal verbs or idioms. The only rule is that the answer to their question must be found in the course book. Remind them that this is a competition, so they do not want to ask easy questions. Ask them to record themselves asking their question using Flipgrid and tell them they have 15-seconds recording time.
Example: Can you find a phrasal verb with the meaning of “to cancel”?
- Once you have created a topic on Flipgrid for Team A, as in the example below, duplicate the topic and just change the Topic Title by writing Team B instead of Team A. You might also want to modify the image accompanying the Topic. (not necessary, of course)
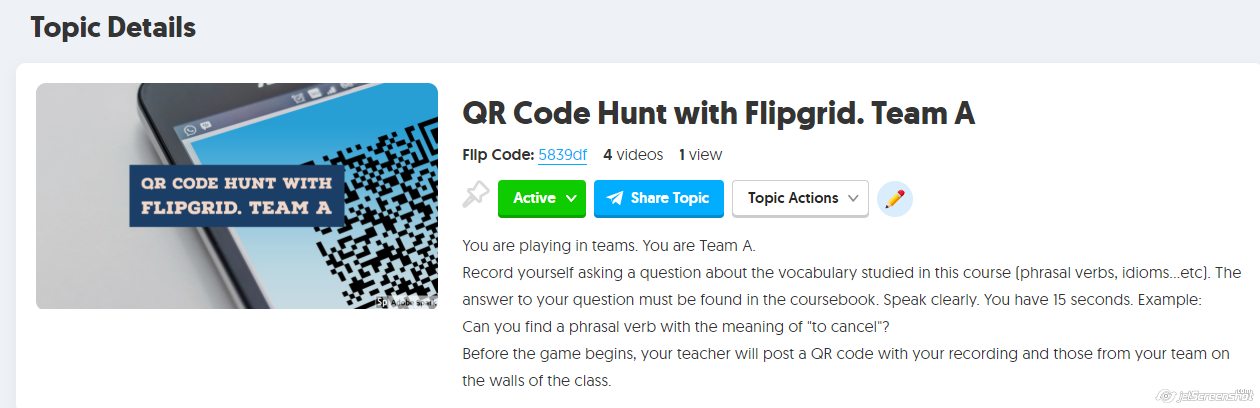
In class:
- Divide the class into two teams; three if you have a lot of students. Ideally, a team would have 6-8 students and the same number of students in each team. If you don’t, just ask a student to record himself twice, asking two different questions so that both teams have the same number of questions.
- Share the Flip Code to their respective topics and ask them to record their questions for the other team. Each student in the team has to record a different question. So, if you have 6 students per team, you’ll have 6 questions. This can easily be done in class or set as homework.
- Explain the rules:
- They can ask a question about … (whatever you have specified).
- The answer to their question must be found in the course book.
- They have to speak slowly and clearly.
- They have 15-seconds recording time.
- When they finish, they will need to send you an email with the answer to their question.
Stage 2. Day 2
Before the class:
- Once all the students in the team have recorded their questions for the other team, print the QR Code for each of their questions and hang them up on one of the walls of the class. Give each QR code a number, ie, if there are 6 QR Codes containing 6 questions, give numbers from 1 to 6. On your response sheet, write down the answers matching the different QR codes. For example 1. take off 2. put up 3… Do the same for the other team, but hang up their QR Codes on the wall opposite.
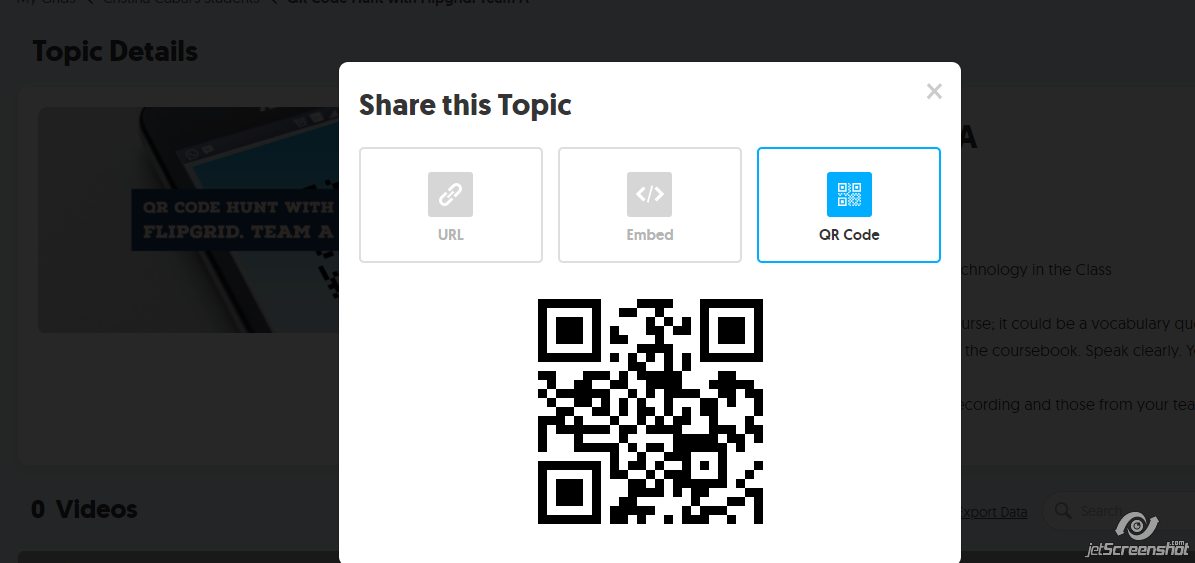
In class:
- Ask students to sit with their teams.
- Explain how to play:
- Show both teams their respective walls. Assign Team A the wall where the QR Codes with Team B’s questions are displayed. Do the same for Team B.
- Only one mobile phone per team is necessary and only one can be used. Teams name a runner who scans the QR code and gets back to his team who try to find the answer in the course book to the question posed. The first QR Code to be scanned must be number 1.
- Once they have found the answer in the book, the runner must go to the teacher and show it to him. If it is incorrect, he must go back to his team and try again. If it’s correct, the runner goes back to his team and, using the target vocabulary, write a sentence. Again, the runner runs to the teacher and shows him the sentence. If there are no mistakes, he can scan the second QR Code. If there are mistakes, the teacher will underline the mistake(s) and then, the runner will return to his team, correct the sentence and show it again to the teacher. Only when everything is Ok, can the runner scan the second QR code.
- The winner is the team who first answers all the questions and uses the target vocabulary in sentences of their own.
If you want to know more about how to integrate free digital tools in the classroom, you might want to have a look at my workshops. Here and here.
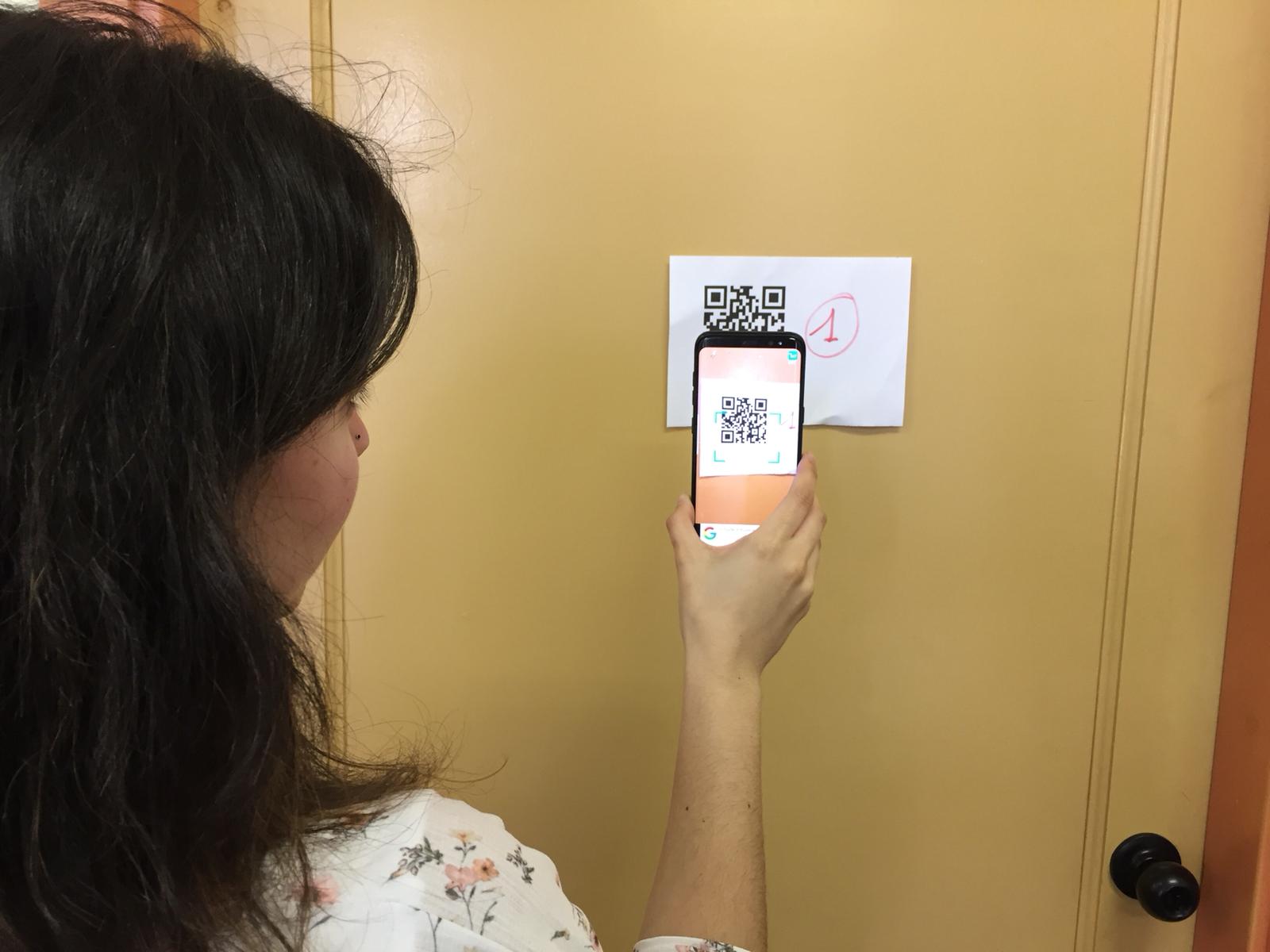
Thanks for reading!