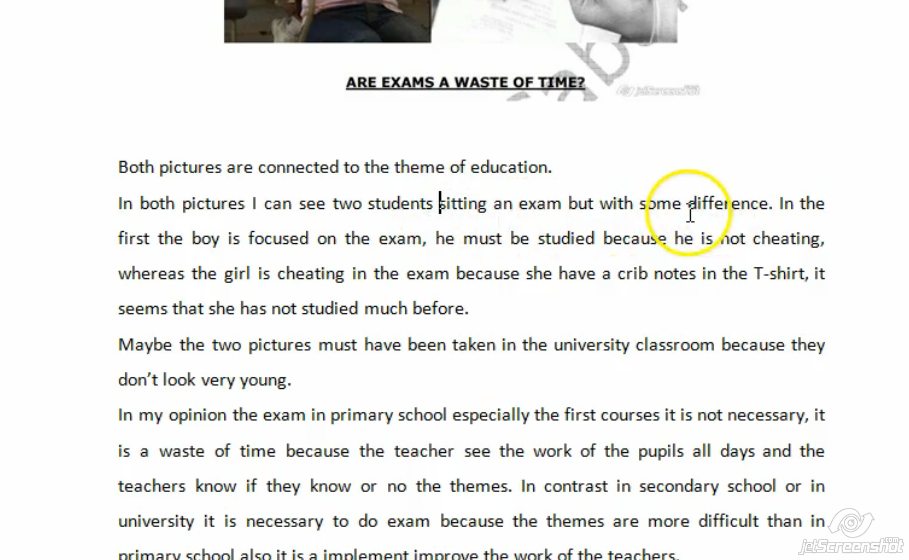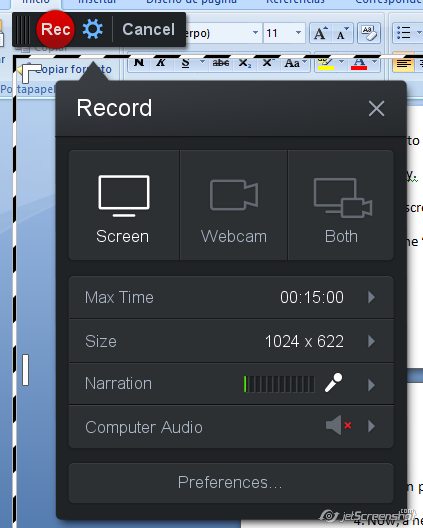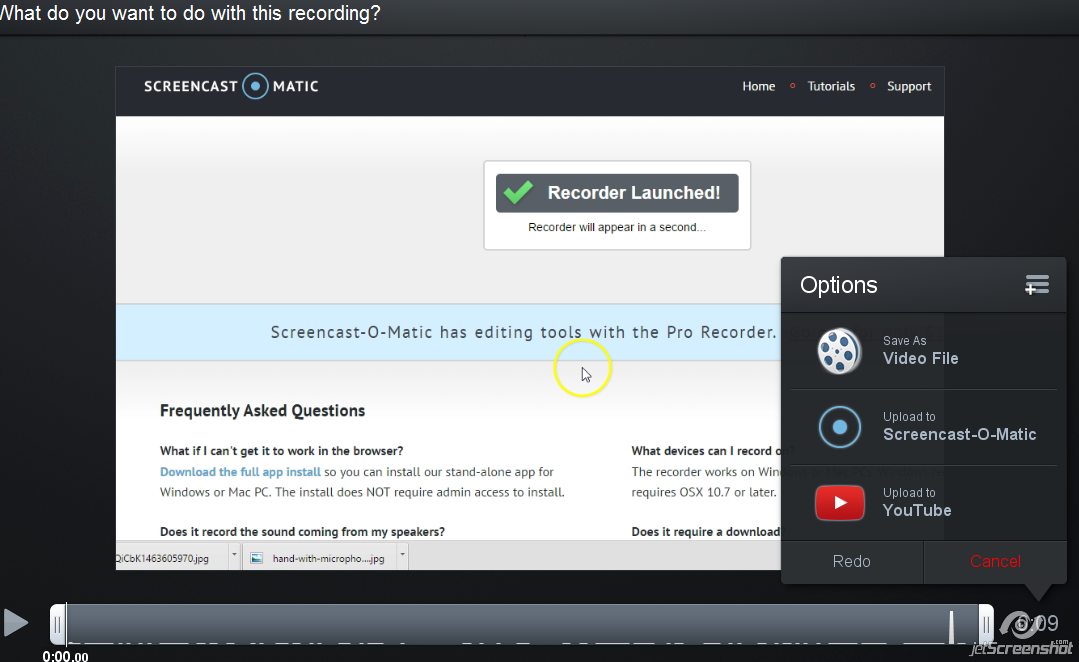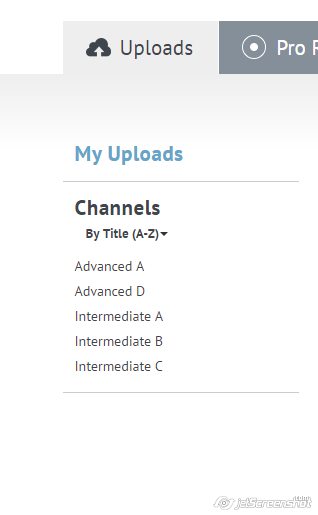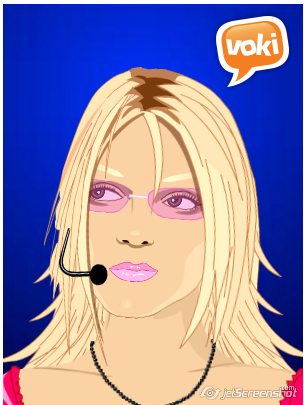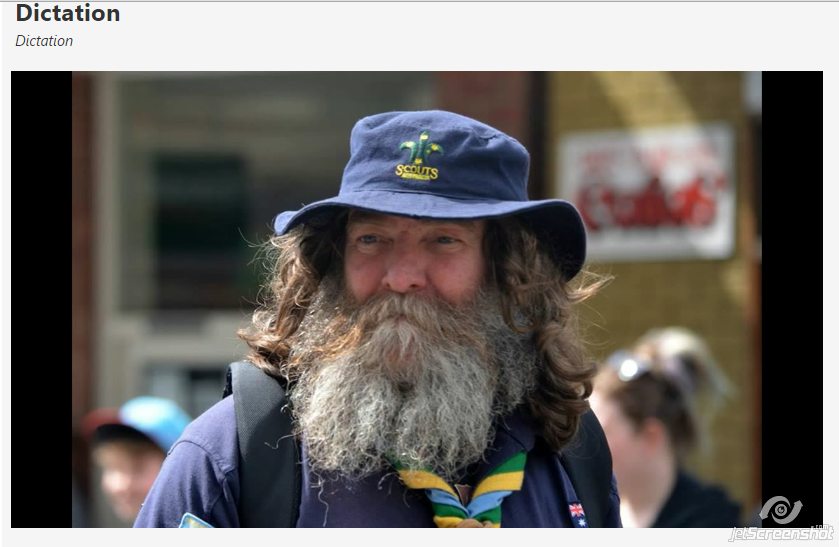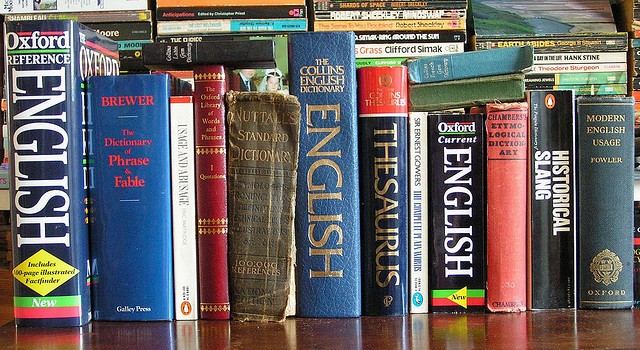Several times I have been on the verge of almost writing a post exclusively to share with you this beautiful presentation tool without any reference whatsoever to English teaching.
But I didn’t. I don’t know why, but I’m glad I didn’t.
Normally posts about tools and apps you can use in the classroom go unnoticed, unless you’re clearly into incorporating technology into your classes.
So, next week I’ll be teaching the grammar for both, neither and either and I thought it would be nice to use this tool to present and teach these pronouns as, among other things, List.ly helps you build beautiful presentations, add text and links.
Now, if you’re not interested in incorporating List.ly into your classes, you can skip all about List.ly below and go straight for the grammar. 🙂 although I hope you don’t.
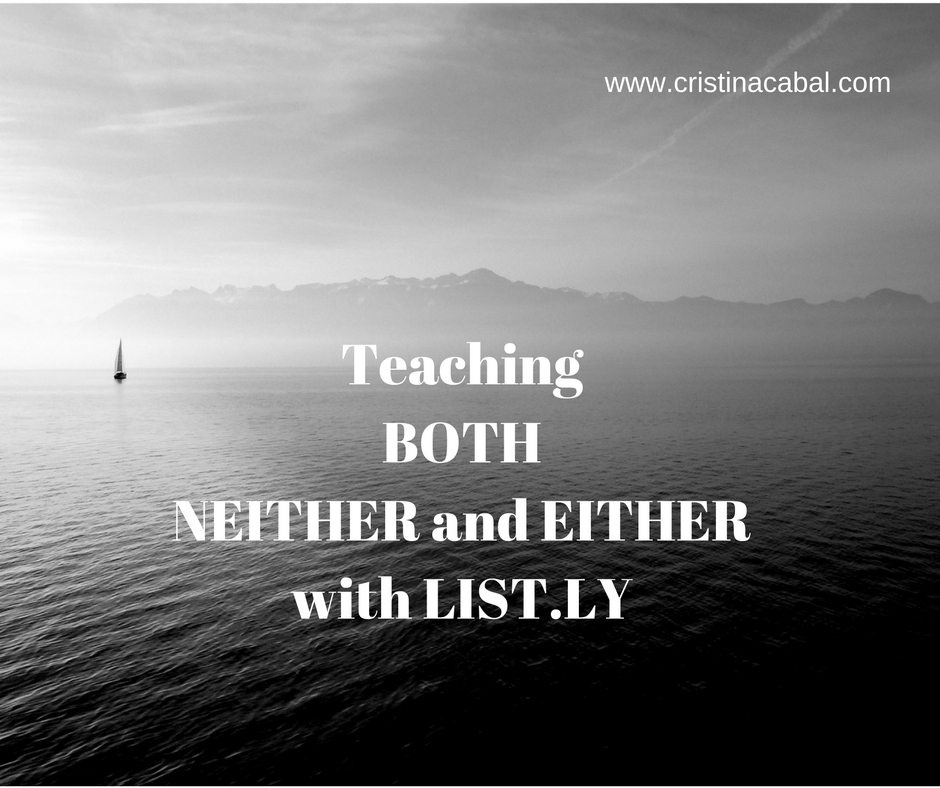
About List.ly
What is List.ly?
Basically it’s a tool for creating and curating lists. With List.ly you can
- Curate content
- Create original post content
- Get feedback from your students
Other features
- You can add items with or without links, photos, text, video, audio…etc
- Also, it’s a highly collaborative tool. Students can participate:
-by voting individual lists items up or down
-by adding to the lists
-by writing comments
- It’s free ( you can create 3 free lists) and you can easily share it and embed it on your blog.
- You can choose from 6 formats: list, gallery, magazine, slideshow, minimal and badge.
- You can make it private. You can obtain the link and share it privately.
- You can moderate the list to approve any comments or contributions to the list.
- You can decide the order in your list: curated order (great for collaborative storytelling), crowdrank (great for voting), alphabetical or newest.
- Below you can see some of the things you can add to your list
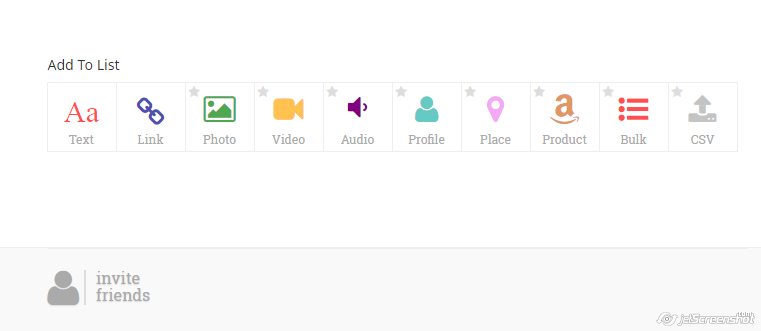
Tutorial: here
How can I use it in the classroom?
Given that you can allow students to collaborate, there are endless possibilities. To mention just a few:
- Create a list of tips. For example: for scoring high in the oral exam and have students vote the most helpful.
- Choose a topic, for ex. stereotypes and let students add their own ideas to the list.
- Create a list linking to specific content they need to see or study: videos, grammar exercises, topic-related lessons, …etc.
- As you can also upload audio, give them a topic for discussion and ask them to add to the discussion by uploading a recording with their own view on the issue.
- Create beautiful presentations with links to extra content.
- Writing contest: share their writing and ask students to vote on the best.
- Start a list with the songs they would like to work with, ask them to add their favourites and then vote on the best.
- Collaborative Speaking activity: brainstorming of ideas.
Any other ideas?
Using BOTH, NEITHER AND EITHER
- Traditional? Pdf with exercises here.
- A bit less traditional? Down here!
I have embedded the presentation using two formats:
- slideshow format
- List format