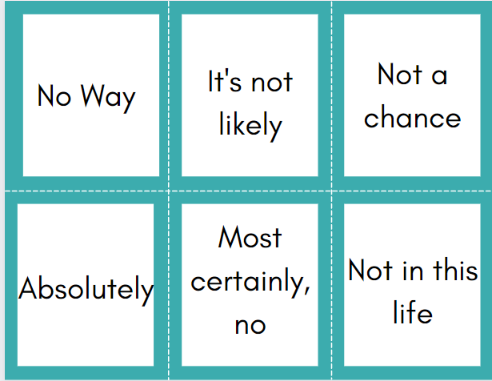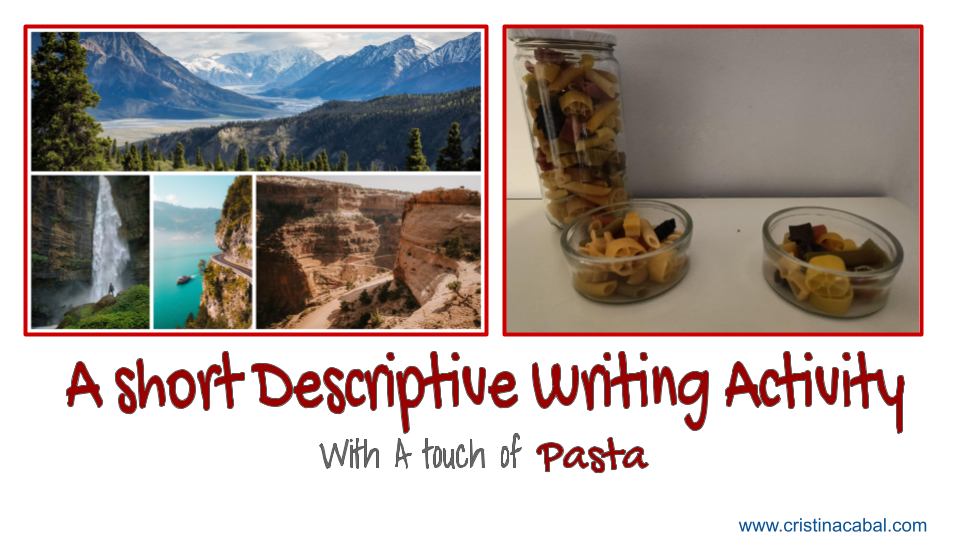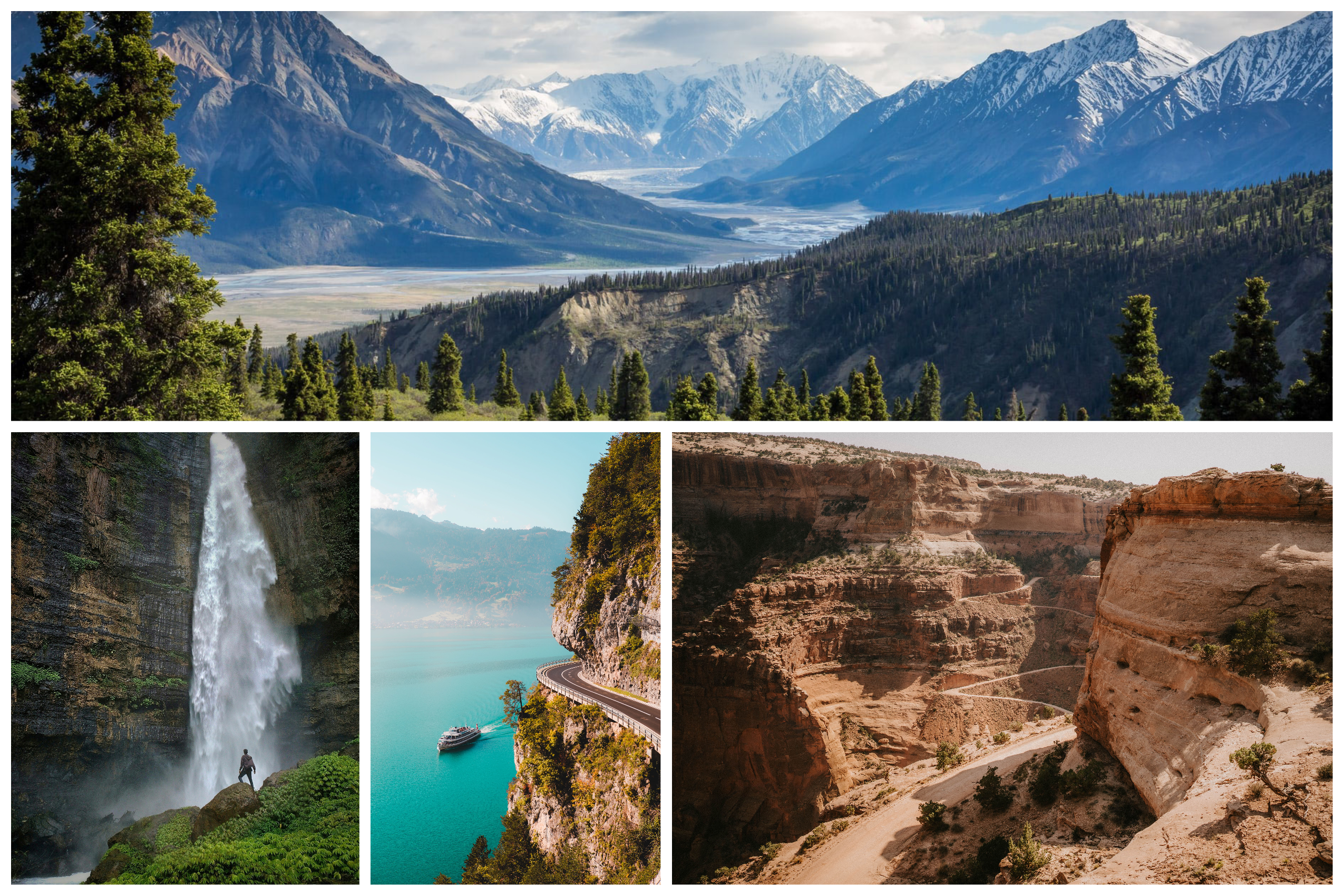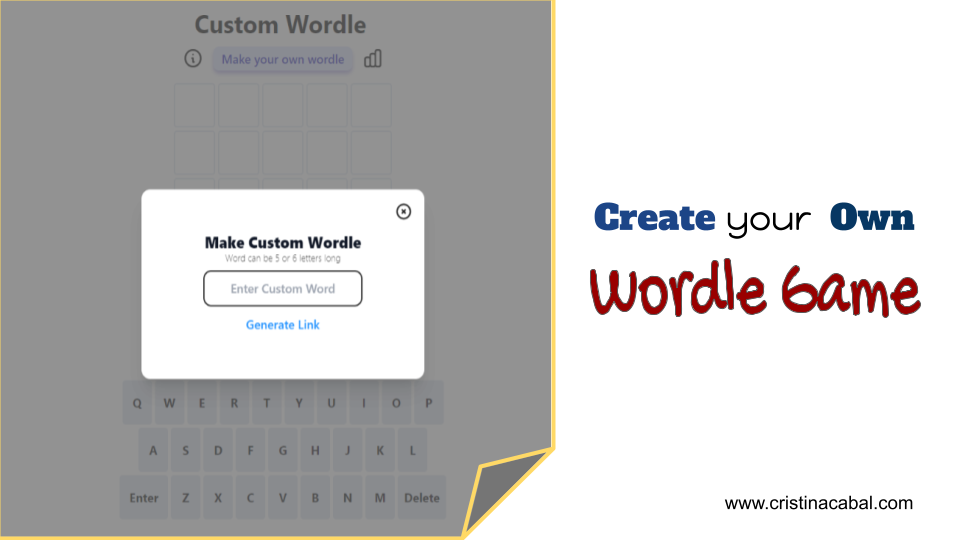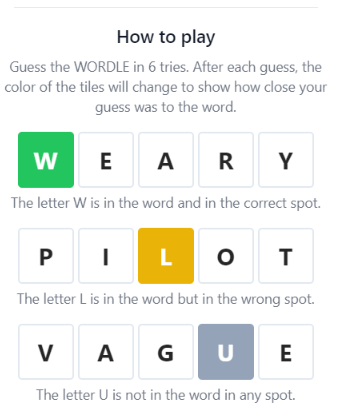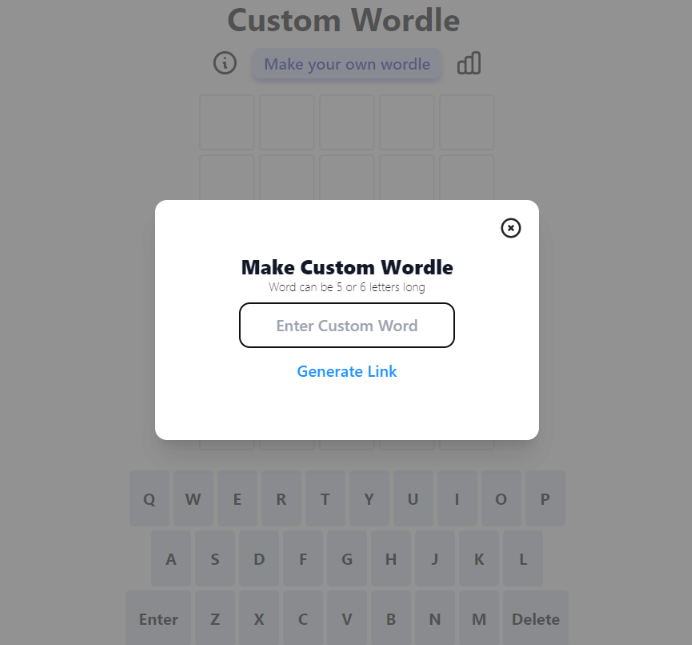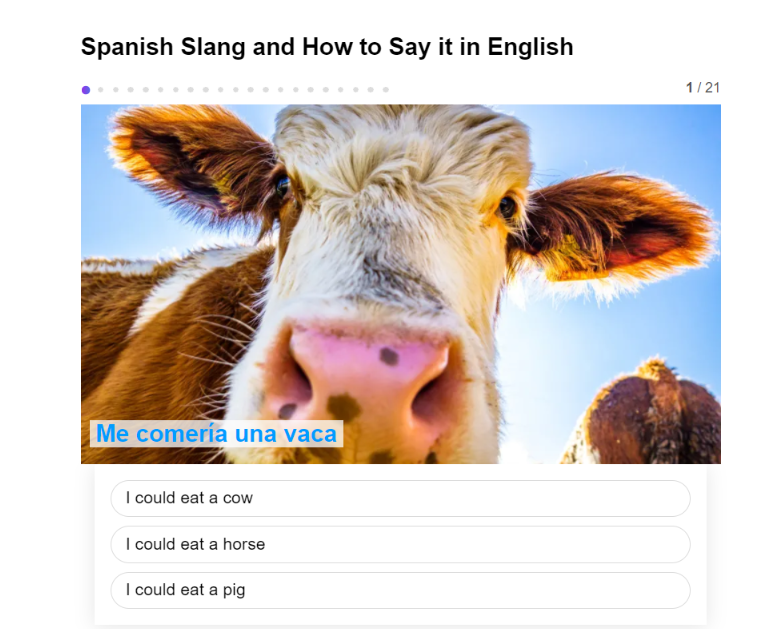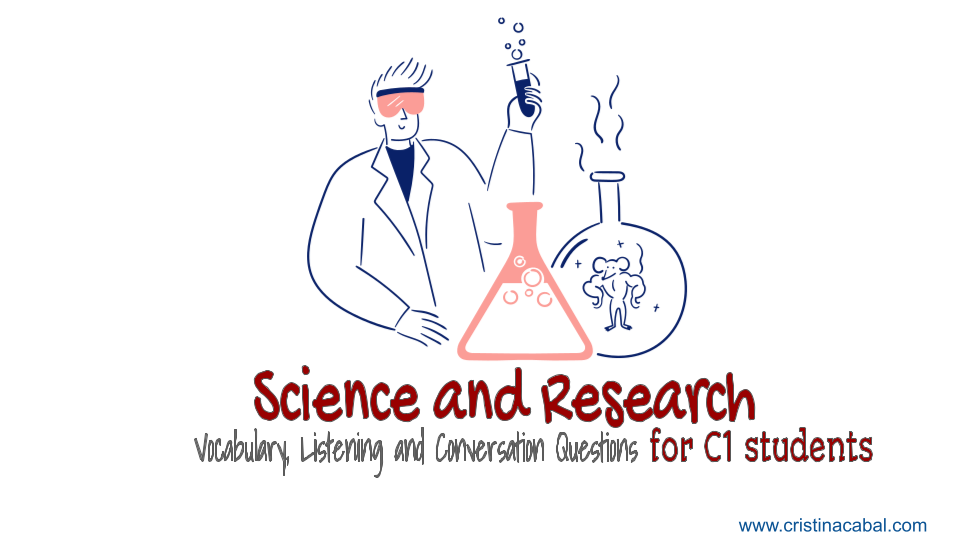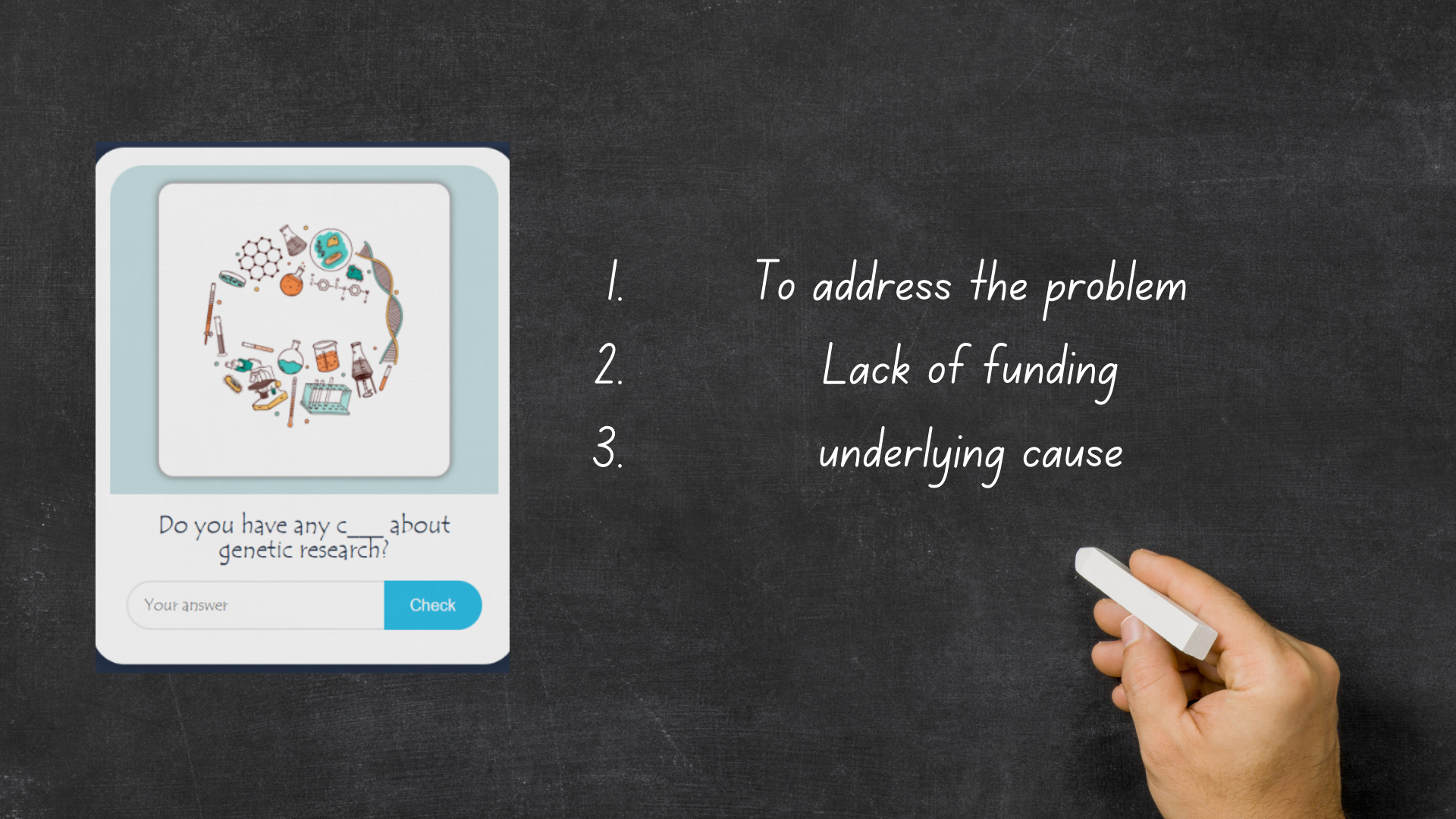Hello February! What? Already almost mid-February?
It took me most of the second half of January to assess my students in the five skills required to certify their level but now I welcome February with open arms and with the aim of letting loose a bit and doing activities that are a little bit more fun than assessing students. It shouldn’t be too difficult LOL.
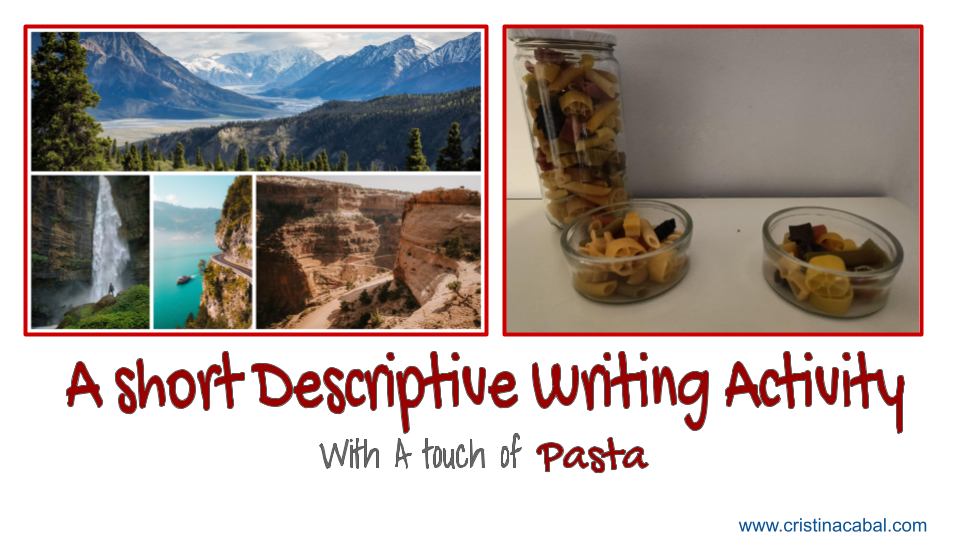
Also, I have to confess, and from what I gathered from their marks in exams, I might not be doing enough writing. So, I have started February with the aim of planning some time in my classes to give my students some short writing activities.
Here we go with one of them and….. you are going to need PASTA.
- Topic: Describing scenery
- Level: C1
- Skills and subskills: vocabulary and writing
- Aim:
- Learning vocabulary
- Writing a short descriptive paragraph
- Peer correction
- Having fun ( I can feel your scepticism right through my computer screen LOL but be assured I will never lie to you)
Introducing Vocabulary
Step 1: Brainstorming
Put students in pairs and ask them to write in 1 minute all the words they can think of related to landscape and scenery.
Get feedback and give enthusiastic applause to the pair who has written the most items. At this point, it does not really matter if the words are below the advanced level. Let them have some fun but, on the board, write only the ones that are a bit more advanced ( for ex: I wouldn’t write the word “tree” but I would write the word “ridge”).
Step 2: Introducing Vocabulary
Hopefully, in the brainstorming activity above, students would have come up with some of the words in this exercise.
- Introducing. Do the exercise a couple of times, change templates, and give students the time to write down the words.
2. Clarifying. Some words might cause confusion; these are the ones I have clarified.
Same, Same, But Different Worksheet by cristina.cabal
3. Reinforcing. Silently assign a word to every student in the class and ask them to write a definition for the word and then have them read it aloud for the class to guess.
The Writing Activity
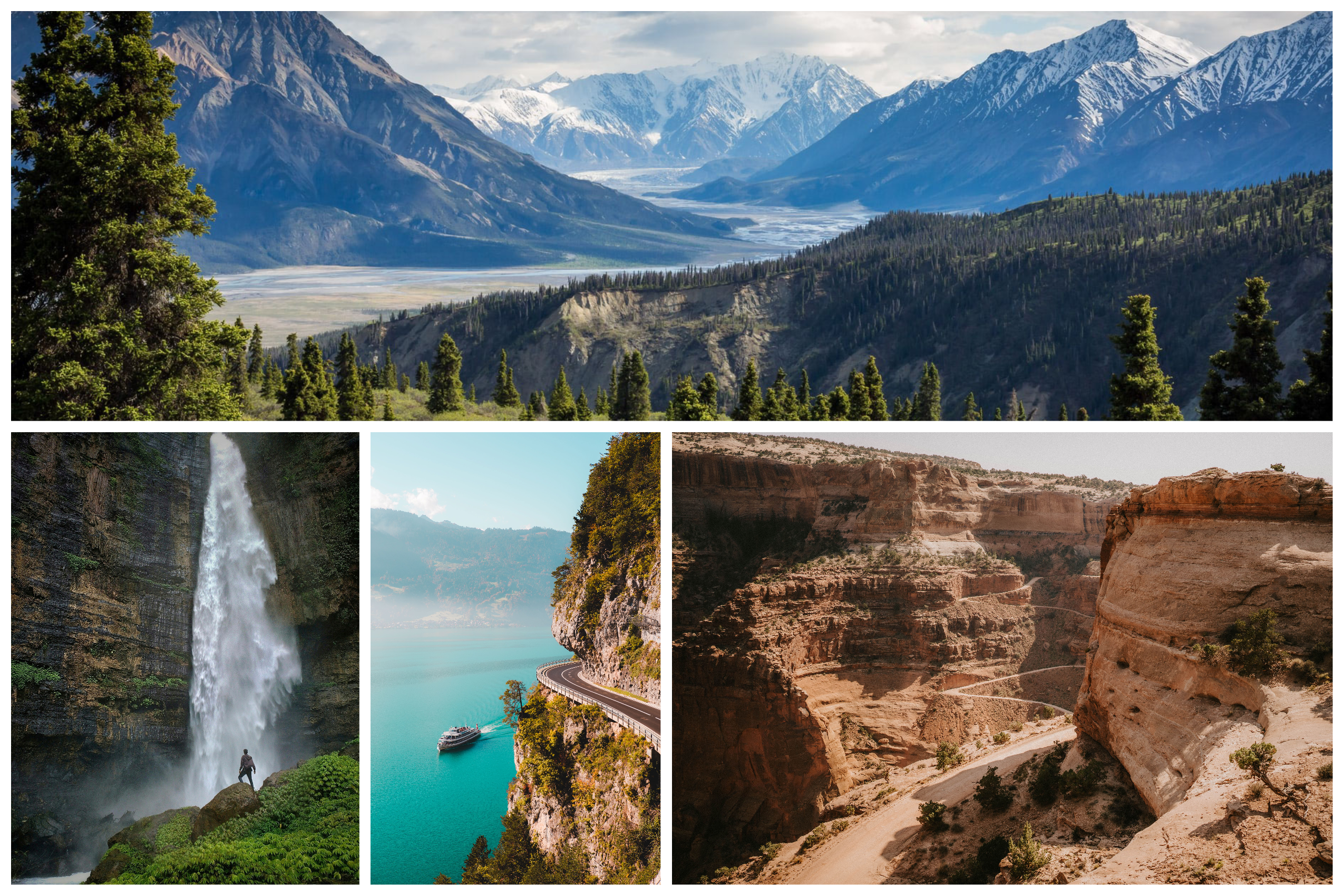
On the board write some verbs they might want to use: scramble down (the cliff), stray from(the path), stick to (the path), (the road) wind along, ( a road/ridge) lead up or any other you feel they might need.
Step 1: Writing. Individual work
Ask students to choose one of the photos above and write a short descriptive paragraph on a separate piece of paper. Encourage them to use the target vocabulary ( but don’t let them know at this point that they will be rewarded for their choice of words). Allow 12-15 minutes for this task.
Step 1: Peer assessment. Using the pasta as a reward
- Once they have all finished writing, ask students to swap descriptions with the student sitting next to them.
- Place a bowl of pasta on the table. A bowl for every two students works fine. Say nothing about it. Students will surely ask you but say nothing. Not yet.
- Tell students to read their partner’s writing underlining the target words they have used: it could be nouns, adjectives or adverbs.
- Tell the students to circle words spelt incorrectly.
- How do you use the pasta? The pasta is used as a reward. For every new word used correctly, the student assessing the writing takes a piece of pasta (misspelt words get no pasta). With as much drama as possible, perform the award ceremony where students give and receive as many pieces of pasta as words they have used correctly.
- Ask the three students who got the most pieces to read out their descriptions.