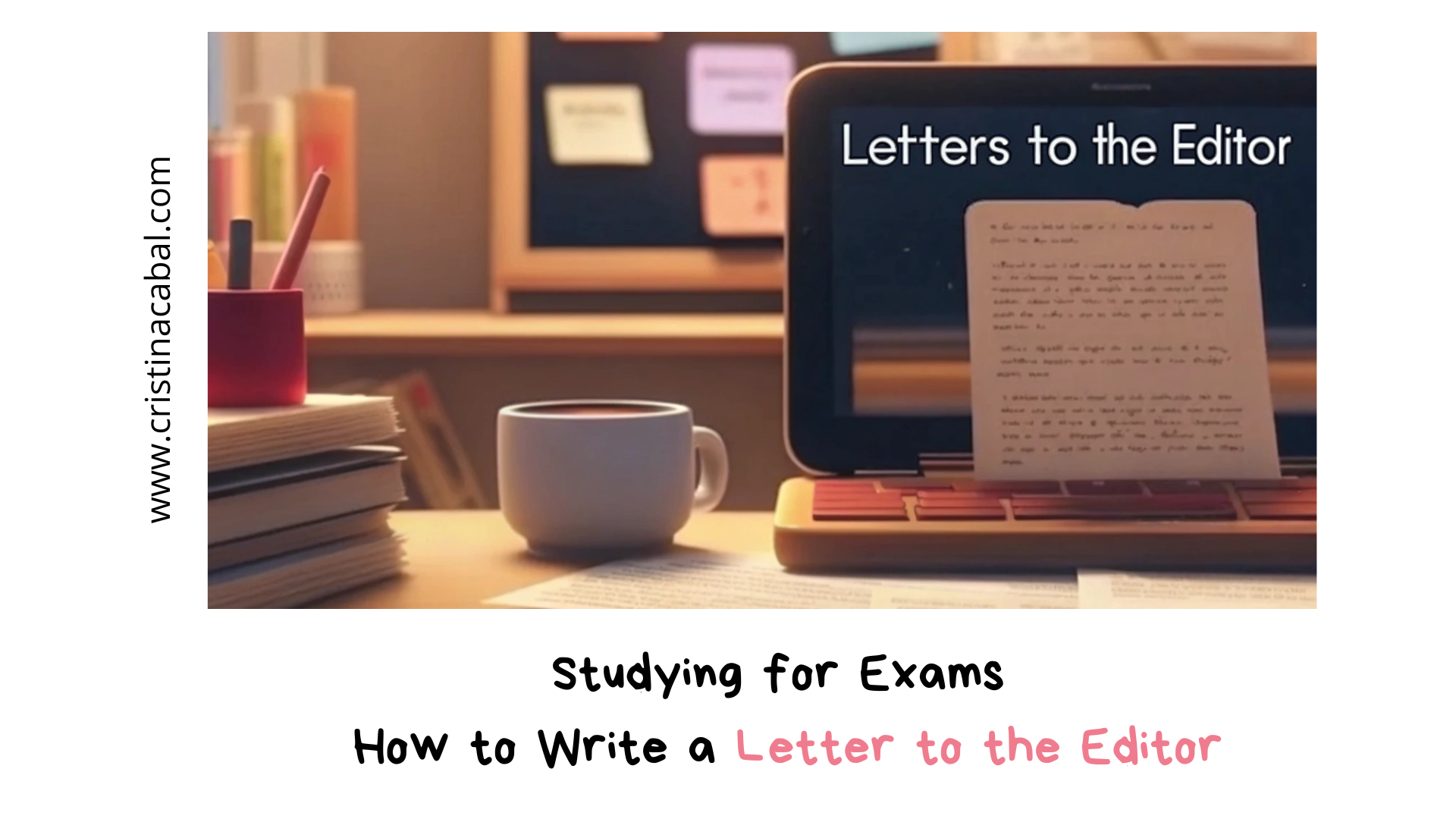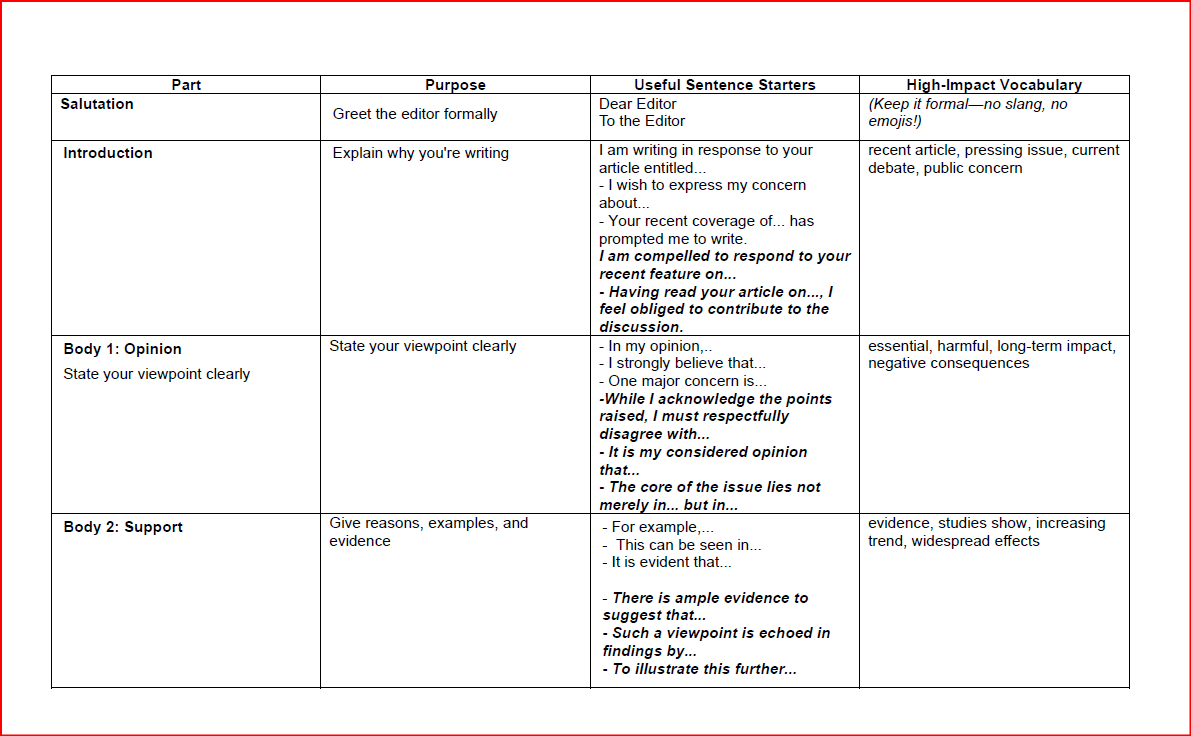I’ve honestly lost count of how many Septembers this little blog has come back to life after the long, deserved 🙂 summer rest. But here we are again—new school year, and yes… another bunch of students I get to welcome into my classroom!
This time, though, there’s a twist. After years and years of teaching C1 students, I’m stepping into B2 territory. And let me tell you, it feels both exciting and a little bit like moving into a new neighborhood. Same language, different rhythm!
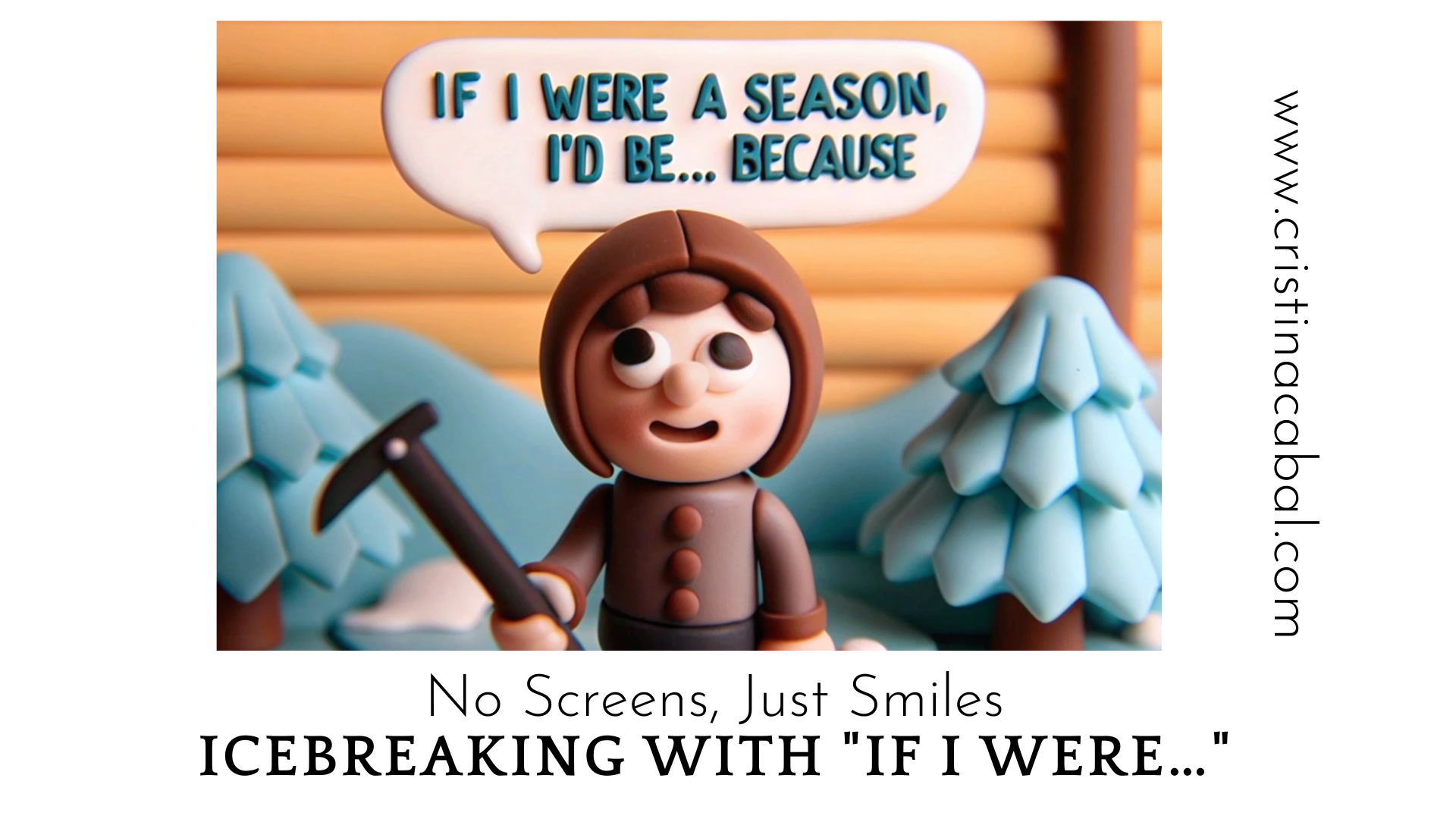
The first days are always a bit awkward, right? Everyone is nervous. Students don’t know me yet, I don’t know them, and there’s that extra pressure of speaking English and hoping people understand. And of course, on my side, there’s the little voice saying: “I really want them to like my classes.” I am sure you have all been there.
This year I’ve prepared a nice little activity to break the ice. You know me—I’m always the “techy” one, the teacher who loves mixing AI, gadgets, and good old tradition. But this time? Surprise! No technology at all. Just the students and me. A real, human moment. Honestly, it feels like a nice break after so much AI talk everywhere. Here we go.
Title: The Definition of Me
This activity invites students to think in a creative way about who they are. It makes them play with language, stretch their vocabulary, and build longer, more complex sentences to share a bit about themselves—just the kind of challenge a B2 learner needs.
Step 1: Warm up with the second conditional.
Before we jump into the activity, let’s do a quick review of the second conditional “If I were…, I would…”. So, I write on the board
If I were a country, I would be…
- Spain
- Great Britain
- Norway
and ask them to guess which one is true for me. Once they’ve made their guesses, I tell them the real answer—and then, I explain why my choice is Spain. I share a few personal reasons and show them how to build a longer answer with the second conditional: they see the structure in action, but also get a little glimpse of me as a person, which is the point.
“If I were a country, I’d be Spain because….”
Do a second example, if necessary
If I were a kind of shoes, I would be…
- Boots
- High-heeled shoes
- Flip-flops
Can you guess which one is true for me?
Step 2.Their turn.

On the board write or display a few starters and ask students to choose two (see below). They will have to complete their sentences using the second conditional and giving three options; only one of them is true for them. Allow them some time to write their sentences and think about how to explain their choices.
“Pedro , spot on. If I were a kind a shoes, I’d be flipflops because I value comfort above everything else, especially in the summer. I hate anything that makes me feel restricted or overheated, so I prefer something light, simple, and easy to wear.
Step 3: Sharing and having fun
Now comes the best part—they share their sentences in groups of 4. Each student reads their sentence, and the others try to guess which option is the “true” one. Then the student explains their choice, using the second conditional to give reasons and add detail. Each student does two rounds, covering both of their sentences.
These are some examples of sentence starters
- If I were a superhero, I would be…
- If I were a dessert, I would be…
- If I were a song, I would be…
- If I were an animal, I would be…
- If I were a movie character, I would be…
- If I were a colour, I would be…
- If I were a weather type, I would be…
- If I were a piece of furniture, I would be…
- If I were a type of shoes, I would be…
- If I were a social media app, I would be….
- If I were a vegetable, I would be…
- If I were a cartoon character, I would be…
- If I were a holiday, I would be…
- If I were a school subject, I would be….
- If I were a type of weather, I would be…
- If I were a city, I would be…
- If I were a book, I would be…
- If I were a language, I would be…
- If I were a season, I would be…
- If I were a sport, I would be…
- If I were a type of music, I would be…
- If I were a time of day, I would be…
Follow-up: The Little Twist Game
Once the groups have finished, I like to add a little twist to bring the whole class together. Here’s how it works: each group writes the letters A, B, and C on three separate pieces of paper.
Now, one brave volunteer from a group stands up, reads their sentence, and gives the three options. The other groups listen carefully debate a little, and when I say the magic word… everyone has to raise their card—A, B, or C—to show their guess.

If a group guesses correctly, they score a point. Then, the volunteer reveals the answer and explains their choice (which always leads to some fun and unexpected stories!). We keep going round by round so every group has a turn, and then I usually throw in a second round.
I hope you have enjoyed this icebreaker! It is simple and it is fun. It is nice to be blogging again!